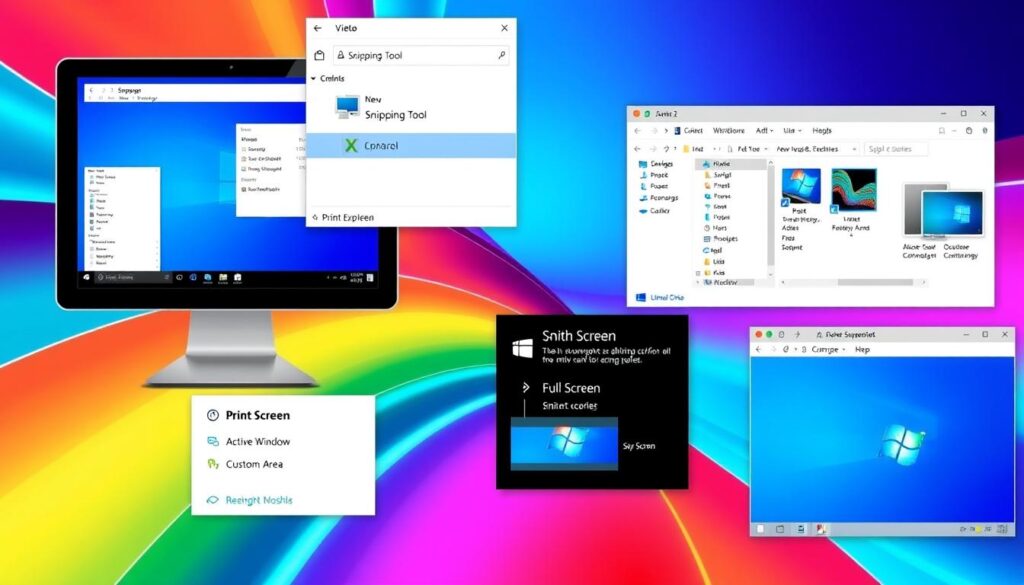Microsoft Windows macht das Erstellen von Screenshots zum Kinderspiel. Es bietet mehrere Methoden, um Ihren Bildschirm präzise zu erfassen. Windows 11 verfügt über integrierte Tools und Tastaturkürzel für einfache Screenshots.
Die Druck-Taste (PrtScn) kopiert ganze Bildschirmbilder in die Zwischenablage. Windows bietet auch die Tastenkombination Windows-Taste-Umschalt-S. Dies öffnet das Snipping-Werkzeug für verschiedene Screenshot-Typen1.
Moderne Windows-Versionen verfügen über erweiterte Screenshot-Funktionen. Snipping-Werkzeug enthält jetzt OCR-Technologie und Videoaufzeichnung. Sie können schnell darauf zugreifen, indem Sie „Snipping“ in das Startmenü eingeben.1.
Die wichtigsten Erkenntnisse
- Windows bietet mehrere Methoden zur Screenshot-Erfassung
- Mit der Taste „Druck“ lassen sich Bilder im Vollbildmodus sofort erfassen
- Snipping-Werkzeug bietet erweiterte Screenshot-Funktionen
- Tastaturkürzel ermöglichen schnelle Bildschirmaufnahmen
- Screenshots können lokal oder im Cloud-Speicher gespeichert werden
Screenshot-Methoden unter Windows verstehen
Windows bietet viele Möglichkeiten, Screenshots aufzunehmen. Diese Optionen sind sowohl für Profis als auch für Gelegenheitsnutzer geeignet. Sie finden integrierte Tools und Software von Drittanbietern für Bildschirmaufnahmen2.
Integrierte Windows-Screenshot-Tools
Windows verfügt über leistungsstarke native Screenshot-Tools. Snipping-Werkzeug ist eine umfassende Lösung für Bildschirmaufnahmen2.
Es bietet rechteckige und freihändige Auswahloptionen. Sie können auch den gesamten Bildschirm oder bestimmte Fenster erfassen. Das Tool ermöglicht die direkte Bearbeitung von Screenshots2.
- Rechteckige Auswahlerfassung
- Freihandauswahloptionen
- Fenster- oder Vollbild-Screenshots
- Direkte Bearbeitungsfunktionen
Mit dem Snipping Tool ist die Bearbeitung ganz einfach. Sie können Ihre Screenshots markieren, zuschneiden, einfärben und mit Text versehen2.
Anwendungen von Drittanbietern
Apps von Drittanbietern bieten zusätzliche Funktionen für fortgeschrittene Benutzer3:
| Werkzeug | Hauptmerkmale |
|---|---|
| Snagit | Erweiterte Bearbeitung und Kommentierung |
| Lichtschuss | Schnelle Freigabefunktionen |
| TeilenX | Umfangreiche Anpassungsmöglichkeiten |
Auswahl der richtigen Methode für Sie
Ihre Wahl hängt von Ihren spezifischen Anforderungen ab. Denken Sie an Benutzerfreundlichkeit und Bearbeitungsmöglichkeiten. Berücksichtigen Sie auch Ihre Freigabeeinstellungen.3.
„Das richtige Screenshot-Tool kann die Art und Weise verändern, wie Sie digitale Informationen erfassen und teilen.“
Probieren Sie verschiedene Methoden aus, um herauszufinden, was am besten funktioniert. Das ideale Werkzeug passt reibungslos in Ihren Arbeitsablauf3.
Verwenden von Tastaturkürzeln zum Erstellen von Screenshots
Mit integrierten Tastenkombinationen ist das Aufnehmen von Screenshots in Windows ein Kinderspiel. Diese Techniken können Ihnen Zeit und Mühe sparen. Sie eignen sich perfekt für Projekte, Dokumentationen oder den Informationsaustausch.
Windows bietet mehrere Möglichkeiten, Bildschirme aufzunehmen. Jede Methode ist für unterschiedliche Szenarien konzipiert. Sehen wir uns die effizientesten Möglichkeiten zum Aufnehmen von Screenshots mithilfe von Tastenkombinationen an.
Funktion der Drucktaste
Die Taste „Druck“ (PrtScn) ist Ihr Hauptwerkzeug für Vollbildbilder. Sie kopiert den gesamten Bildschirm in die Zwischenablage.4Hier ist ein kurzer Überblick darüber, wie es funktioniert:
- Drücken Sie PrtScn, um den gesamten Bildschirm zu kopieren
- Verwenden Sie die Windows-Taste + PrtScn, um den Screenshot automatisch zu speichern5
- Screenshots werden standardmäßig im Ordner „Bilder > Screenshots“ gespeichert.5
Tastenkombination Windows + Umschalt + S
Die Tastenkombination Windows + Umschalt + S öffnet das Snipping Tool. Es bietet präzisere Screenshot-Optionen5Mit dieser Methode können Sie:
- Erfassen rechteckiger Bereiche
- Freiform-Screenshots erstellen
- Bestimmte Fenster auswählen
- Vollbildaufnahmen machen
- Optionale Screenshot-Verzögerung von 3, 5 oder 10 Sekunden5
Alt + Druck für aktive Fenster
Die Tastenkombination Alt + Druck eignet sich hervorragend zum Erfassen des aktuellen Fensters4. Diese Methode kopiert das aktive Fenster in die Zwischenablage. Sie ermöglicht schnelle, gezielte Screenshots verschiedener Anwendungen.
Profi-Tipp: Bei Microsoft Surface-Geräten können Sie mit dem Windows-Logo und der Leiser-Taste einen Vollbild-Screenshot erstellen.5.
Die Beherrschung dieser Tastaturkürzel verändert die Art und Weise, wie Sie Bildschirminhalte in Windows erfassen und freigeben.
Speichern und Verwalten Ihrer Screenshots
Das Aufnehmen von Windows-Screenshots ist nur der Anfang. Wenn Sie wissen, wie Sie Screenshots speichern und organisieren, können Sie Ihren digitalen Workflow verbessern6. Effektives Screenshot-Management ist für Profis und Gelegenheitsnutzer gleichermaßen wichtig7.
Automatische Screenshot-Speicherung
Windows verfügt über integrierte Methoden zum automatischen Speichern von Bildschirmaufnahmen. Die Tastenkombination Windows-Taste + Druck speichert Vollbildaufnahmen im Ordner Bilder > Screenshots5. Diese Funktion schützt Ihre visuellen Informationen.
Organisieren Sie Ihre digitalen Aufnahmen
- Erstellen Sie dedizierte Ordner für verschiedene Screenshot-Kategorien
- Verwenden Sie einheitliche Namenskonventionen
- Bereinigen Sie regelmäßig unnötige Screenshots
Screenshots zur Verbesserung der Qualität bearbeiten
Möglicherweise möchten Sie das Aussehen Ihres Screenshots nach der Aufnahme verbessern. Windows bietet grundlegende Bearbeitungstools wie Paint und die Fotos-App6.
Für fortgeschrittenere Bearbeitung versuchen Sie spezialisierte Bildschirmaufnahmesoftware mit besseren Bildbearbeitungsfunktionen7.
Professionelle Tools zur Screenshot-Verwaltung
| Werkzeug | Merkmale | Preis |
|---|---|---|
| Snagit | Erweiterte Bearbeitung, Bildschirmaufzeichnung | $62.99 |
| Nimbus Screenshot | Browsererweiterung, Cloud-Speicher | Kostenlos/Kostenpflichtig |
| Windows Snipping Tool | Integrierte, grundlegende Bearbeitung | Frei |
Profi-Tipp: Optimieren Sie Ihre Screenshots immer für die Verwendung im Internet, um schnelleres Laden und eine bessere visuelle Klarheit zu gewährleisten.
Denken Sie daran, dass Sie durch eine effektive Screenshot-Verwaltung Zeit sparen und Ihren digitalen Dokumentationsprozess verbessern können.
Fehlerbehebung bei Screenshot-Problemen unter Windows
Windows-Screenshot Optionen können knifflig sein. Technische Probleme können Sie daran hindern, Ihren Bildschirm aufzunehmen. Die meisten Screenshot-Probleme lassen sich leicht beheben, um Sie wieder auf Kurs zu bringen.
Häufige Probleme erkennen
Windows bietet sechs Hauptlösungen für Screenshot-Probleme. Probieren Sie Tastaturkürzel wie Windows-Taste + Druck oder Alt + Druck.
Wenn Standardmethoden versagen, Movavi Bildschirm Recorder ist ein zuverlässiges Backup. Damit können Sie Ihren Bildschirm problemlos erfassen.
Schritte zur technischen Fehlerbehebung
Durch die Aktualisierung von Grafiktreibern werden Screenshot-Probleme häufig behoben. Driver Easy Pro kann Treiber mit einem Klick aktualisieren.
Überprüfen Sie Ihre Tastatureinstellungen und die Eingabehilfeoptionen von Windows. Diese könnten die Screenshot-Funktionalität blockieren.
Führen Sie bei anhaltenden Problemen System-Problembehandlungen aus. Suchen Sie auch nach Windows-Updates, um potenzielle Fehler zu beheben8.
Häufig gestellte Fragen
Was ist der einfachste Weg, in Windows einen Screenshot zu erstellen?
Wie speichere ich automatisch einen Screenshot?
Kann ich nur einen bestimmten Teil meines Bildschirms erfassen?
Was ist, wenn meine Screenshot-Verknüpfungen nicht funktionieren?
Kann ich meine Screenshots in Windows bearbeiten?
Gibt es unterschiedliche Screenshot-Methoden für unterschiedliche Windows-Geräte?
Wie kann ich meine Screenshots schnell teilen?
Quellenlinks
- 7 einfache Möglichkeiten zum Erstellen von Screenshots in Windows 11 – https://www.pcmag.com/how-to/how-to-take-screenshots-in-windows-11
- So erstellen Sie Screenshots unter Windows 11 | Windows Learning Center – https://www.microsoft.com/en-us/windows/learning-center/how-to-screenshot-windows-11
- So erstellen Sie einen Screenshot unter Windows – Ascendant Technologies, Inc. – https://ascendantusa.com/2024/09/12/how-to-screenshot-on-windows/
- 5 Windows-Screenshot-Shortcuts, um Ihren Bildschirm schneller zu erfassen – https://zight.com/blog/windows-screenshot-shortcuts/
- 7 einfache Möglichkeiten zum Erstellen von Screenshots in Windows 11 – https://www.cnet.com/tech/services-and-software/7-easy-ways-to-take-screenshots-in-windows-11/
- So erstellen Sie einen Screenshot in Windows 10 – https://www.pcmag.com/how-to/take-screenshot-windows-10
- So erstellen Sie einen Screenshot unter Windows (7, 8, 10) und speichern und bearbeiten ihn – https://kinsta.com/blog/how-to-screenshot-on-windows/
- Windows 11 Snipping Tool funktioniert nicht [12 Fixes] – Movavi – https://www.movavi.com/learning-portal/windows-11-snipping-tool-not-working.html