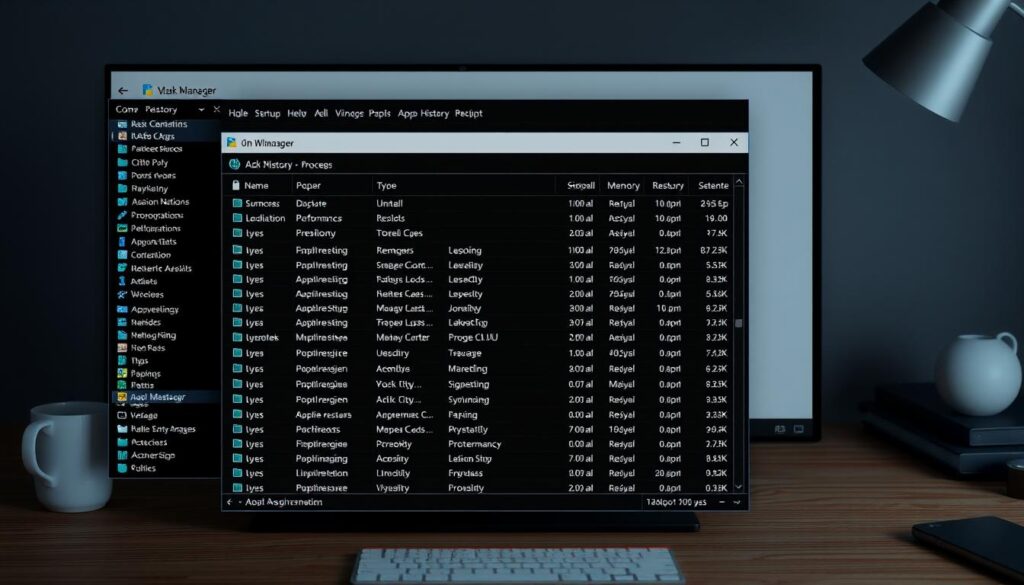Der Task-Manager ist ein leistungsstarkes Windows Werkzeug zur Überwachung SystemleistungEs hilft Ihnen, die Kontrolle zu behalten CPU-Auslastung und beheben Sie Probleme mit langsamen Anwendungen. Dieses Tool gibt Ihnen Einblick in die Vorgänge Ihres Computers.
Der Task-Manager bietet mehrere Möglichkeiten, auf seine Funktionen zuzugreifen. Sie können Tastaturkürzel, das Startmenü oder einen Rechtsklick auf die Taskleiste verwenden. Mit diesen Optionen können Sie bei Bedarf schnell Systeminformationen überprüfen.
Mit dem Task-Manager können Sie effizient verwalten Ihre Windows System. Es ist ein vielseitiges Tool, das umfassende Daten zur Leistung Ihres Computers liefert. Es ist von unschätzbarem Wert für den reibungslosen Betrieb Ihres Systems.
Die wichtigsten Erkenntnisse
- Der Task-Manager bietet eine detaillierte Überwachung der Systemressourcen
- Mehrere Zugriffsmethoden erhöhen den Benutzerkomfort
- Nützlich für die Nachverfolgung CPU-Auslastung Und Systemleistung
- Hilft bei der Identifizierung und Schließung problematischer Anwendungen
- Unverzichtbares Werkzeug für Windows Systemverwaltung
Den Task-Manager und seine Funktionen verstehen
Der Windows Task-Manager ist das Kontrollzentrum Ihres Computers. Er verwaltet Systemleistung und Ressourcen. Dieses Tool zeigt, was hinter den Kulissen Ihres Betriebssystems passiert1.
Der Task-Manager fungiert als digitaler Detektiv. Er verfolgt ressourcenintensive Hintergrundprozesse. Es hilft, die Leistung Ihres Computers zu optimieren2.
Dieses Tool bietet einen detaillierten Einblick in die Funktionsweise Ihres Systems.
Was ist der Task-Manager?
Der Task-Manager ist ein integriertes Windows-Tool. Er überwacht und verwaltet laufende Anwendungen und Prozesse. Zu seinen Hauptfunktionen gehören:
- Sendungsverfolgung Speichernutzung in Echtzeit3
- Ressourcenintensive Anwendungen identifizieren
- Wir helfen Ihnen Prozesse beenden die Ihr System verlangsamen1
Wichtige Funktionen, die Sie kennen sollten
Der Task-Manager bietet leistungsstarke Funktionen zur Verwaltung Ihres Computers:
- Leistungsüberwachung: Detaillierte Diagramme zur CPU-, Speicher- und Festplattennutzung anzeigen3
- Prozessmanagement: Nicht reagierende Aufgaben beenden oder Prozessprioritäten anpassen1
- Ressourcenanalyse: Erkennen Sie potenzielle Malware durch die Identifizierung verdächtiger Hintergrundprozesse3
„Der Task-Manager ist das Dashboard für den Systemzustand und bietet Einblicke in alle laufenden Anwendungen und Prozesse.“ – Windows-Leistungsexperte
Die Beherrschung des Task-Managers kann die Leistung Ihres Computers steigern. Er hilft Ihnen, Probleme schnell zu lösen1.
Methoden zum Öffnen des Task-Managers
Der Task-Manager ist der Schlüssel zur Verwaltung Ihres Windows-Systems. Er hilft bei Leistungsproblemen und bei der Überwachung von Prozessen. Es ist hilfreich, verschiedene Möglichkeiten zu kennen, ihn zu öffnen4.
Mit diesem Tool können Sie Zeit sparen und Frustrationen vermeiden. Sehen wir uns verschiedene Methoden an, um schnell darauf zuzugreifen.
Tastaturkürzel: Der schnellste Weg
Der Task-Manager lässt sich am schnellsten über Tastaturkürzel starten. Drücken Sie Strg + Umschalt + Esc um es sofort zu öffnen4.
Diese Methode eignet sich hervorragend für den schnellen Zugriff auf Taskleiste Und Aufgabenplanung. Es ist perfekt für Benutzer, die schnelle Ergebnisse wünschen.
Alternative Öffnungsmethoden
- Drücken Strg + Alt + Entf und wählen Sie Task-Manager4
- Verwenden Sie Windows+R, geben Sie „taskmgr“ ein und drücken Sie die Eingabetaste
- Klicken Sie mit der rechten Maustaste auf die Schaltfläche „Start“ und wählen Sie „Task-Manager“
Startmenü-Navigation
Manche bevorzugen grafische Oberflächen. Öffnen Sie das Startmenü und geben Sie „Task-Manager“ in die Suchleiste ein. Wählen Sie dann die App aus den Ergebnissen aus4.
Diese Methode ist für diejenigen, die mit Tastaturkürzeln nicht so gut vertraut sind, einfach. Sie bietet eine einfache visuelle Alternative.
| Verfahren | Schwierigkeit | Geschwindigkeit |
|---|---|---|
| Tastenkombination (Strg+Umschalt+Esc) | Einfach | Am schnellsten |
| Startmenü Suche | Einfach | Mäßig |
| Klicken Sie mit der rechten Maustaste auf die Startschaltfläche | Einfach | Schnell |
Profi-Tipp: Wenn Sie mehrere Zugriffsmethoden für den Task-Manager beherrschen, können Sie Systemressourcen schnell verwalten und Leistungsprobleme beheben.
Navigieren in der Task-Manager-Oberfläche
Der Task-Manager ist der Schlüssel zur Verwaltung der Windows-Systemleistung. Er bietet umfassende Einblicke in die Vorgänge Ihres Computers. Verwenden Sie ihn zur Behebung langsamer Probleme oder zur Überwachung der Ressourcennutzung5.
Der Task-Manager verfügt über mehrere Registerkarten für eine gründliche Systemanalyse. Wechseln Sie zwischen den Registerkarten mit Strg + Tab oder Strg plus Zifferntaste der Tabulatortaste5.
Wichtige Registerkarten zur Systemüberwachung
- Registerkarte „Prozesse“: Zeigt laufende Anwendungen und deren CPU-Auslastung6
- Registerkarte „Leistung“: Zeigt Echtzeitdiagramme der CPU-, Speicher- und Festplattenaktivität an6
- Registerkarte „Details“: Bietet detaillierte Informationen über laufende Prozesse6
Überwachung der Systemleistung
Die Registerkarte Leistung bietet detaillierte Einblicke in das System. Sie zeigt CPU-Auslastung, Speicherverbrauchund Netzwerkaktivität. Echtzeitdiagramme helfen Ihnen, die Ressourcennutzung zu verstehen5.
So beenden Sie nicht reagierende Aufgaben
Der Task-Manager kann nicht reagierende Apps zwangsweise schließen. Gehen Sie zur Registerkarte Prozesse und wählen Sie die problematische App aus. Klicken Sie auf „Task beenden“, um sie zu schließen5.
Verwenden Strg + Umschalt + F zur schnellen Suche nach bestimmten Prozessen5.
Profi-Tipp: Überprüfen Sie Prozesse immer, bevor Sie sie beenden, um eine Unterbrechung kritischer Systemfunktionen zu vermeiden.
Beherrschen Sie diese Funktionen, um die Leistung Ihres Systems besser zu kontrollieren. Sie verbessern das Ressourcenmanagement und die Gesamteffizienz.
Fehlerbehebung, wenn der Task-Manager nicht geöffnet wird
Probleme mit dem Task-Manager können auf verschiedene technische Probleme zurückzuführen sein. Benutzer haben häufig Schwierigkeiten mit Hintergrundaufgaben wenn es nicht reagiert7. Das Verständnis der Grundursache hilft dabei, das Problem schnell zu lösen.
Windows Systemschutz kann helfen, Probleme mit dem Task-Manager zu beheben. Beginnen Sie mit der Überprüfung Ihrer Systemdateien. Führen Sie den System File Checker aus, um beschädigte Komponenten zu scannen und zu reparieren8.
Malware kann Ihren Task-Manager deaktivieren. Führen Sie einen gründlichen Antivirenscan durch, um sicherzustellen, dass Ihr System sauber ist7.
Durch die Erstellung eines neuen Benutzerkontos können profilbezogene Konflikte gelöst werden8. Sie können auch Änderungen an der Registrierung vornehmen. Eine weitere Möglichkeit ist Verwenden Sie das Tool „Systemwiederherstellung“ in einen funktionierenden Zustand zurückrollen7.
Häufige Probleme und Lösungen
Wenn Standardmethoden fehlschlagen, versuchen Sie umfangreichere Lösungen. Erwägen Sie die Neuinstallation von Windows-Apps über PowerShell. Als letzten Ausweg können Sie Ihr System auf die Werkseinstellungen zurücksetzen7.
Wann Sie weitere Hilfe suchen sollten
Wenn diese Methoden nicht funktionieren, wenden Sie sich an professionellen technischen Support. Laufende Probleme mit dem Task-Manager können auf tiefer liegende Systemprobleme hinweisen. Um diese Komplikationen zu beheben, ist möglicherweise die Hilfe eines Experten erforderlich.
Häufig gestellte Fragen
Wofür wird der Task-Manager in Windows verwendet?
Wie kann ich den Task-Manager schnell öffnen?
Welche Informationen kann ich im Task-Manager sehen?
Wie beende ich ein Programm, das nicht reagiert?
Was soll ich tun, wenn sich der Task-Manager nicht öffnet?
Kann ich steuern, welche Programme beim Hochfahren meines Computers gestartet werden?
Wie kann ich die aktuelle Ressourcennutzung meines Computers überprüfen?
Ist der Task-Manager in allen Windows-Versionen verfügbar?
Quellenlinks
- Den Hauptzweck des Task-Managers verstehen – https://track-it-all.co.za/what-is-the-main-purpose-of-task-manager/
- Windows Task-Manager: Die vollständige Anleitung – https://www.howtogeek.com/405806/windows-task-manager-the-complete-guide/
- Task-Manager: Was ist ein Task-Manager? | Wie greife ich auf meinem Windows-Computer auf den Task-Manager zu? – https://www.lenovo.com/us/en/glossary/task-manager/?srsltid=AfmBOoqP9WBSCPWurqaZHGaFQz0b57kgpEh5366O3U8Bqb83gLO5a_tF
- So öffnen Sie den Windows Task-Manager – https://www.corsair.com/us/en/explorer/diy-builder/how-tos/how-to-open-windows-task-manager/?srsltid=AfmBOopnJa7D1VrRpcKuhSQrUgllbI6LJZOuBG5_48A4_yOcrLI_3Gxc
- So navigieren Sie mit der Tastatur im Task-Manager – https://ms.codes/blogs/task-manager/how-to-navigate-task-manager-with-keyboard?srsltid=AfmBOoqQir0VikQalJP67qpbhB7550KSBpRB2GhBu39LzwZmfYXjFU8H
- Verwenden des Windows Task-Managers – ITU Online-IT-Schulung – https://www.ituonline.com/blogs/technology-how-to-and-guidelines/using-windows-task-manager/
- So beheben Sie, dass der Task-Manager unter Windows nicht funktioniert – https://www.makeuseof.com/task-manager-not-working-windows/
- So beheben Sie das Problem „Task-Manager lässt sich unter Windows nicht öffnen“ – https://recoverit.wondershare.com/windows-tips/task-manager-wont-open.html