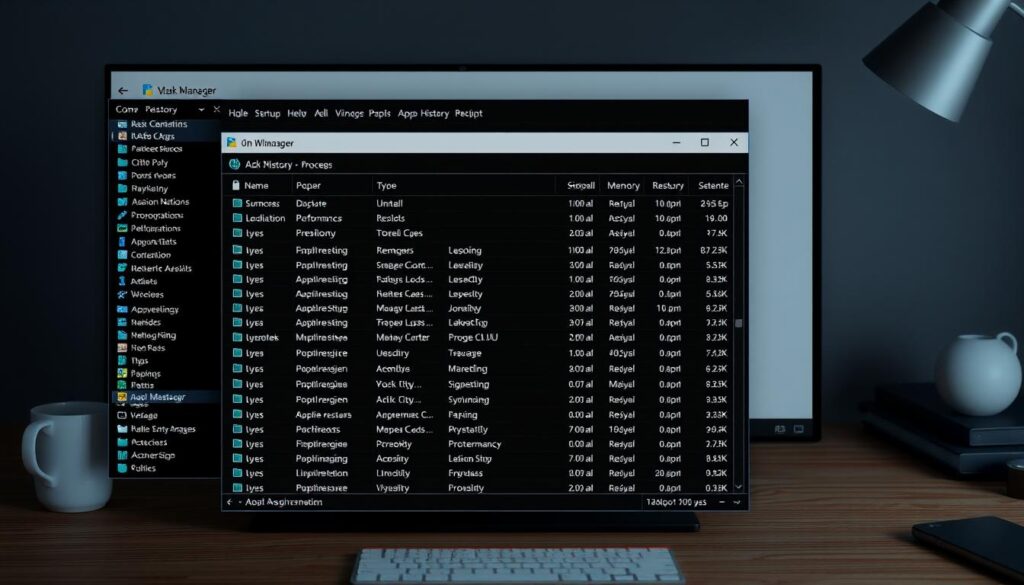Le Gestionnaire des tâches est un outil puissant Fenêtres outil de surveillance performances du système. Cela vous aide à contrôler Utilisation du processeur et dépannez les applications lentes. Cet outil vous donne un aperçu du fonctionnement de votre ordinateur.
Le Gestionnaire des tâches propose plusieurs façons d'accéder à ses fonctionnalités. Vous pouvez utiliser des raccourcis clavier, le menu Démarrer ou cliquer avec le bouton droit de la souris sur la barre des tâches. Ces options vous permettent de vérifier rapidement les informations système lorsque vous en avez besoin.
Avec le Gestionnaire des tâches, vous pouvez gérer efficacement votre Fenêtres système. C'est un outil polyvalent qui fournit des données complètes sur les performances de votre ordinateur. Vous le trouverez très utile pour assurer le bon fonctionnement de votre système.
Principaux points à retenir
- Le gestionnaire de tâches fournit une surveillance détaillée des ressources système
- Plusieurs méthodes d'accès améliorent le confort de l'utilisateur
- Utile pour le suivi Utilisation du processeur et performances du système
- Aide à identifier et à fermer les applications problématiques
- Outil indispensable pour Fenêtres gestion du système
Comprendre le Gestionnaire des tâches et ses fonctions
Le Gestionnaire des tâches de Windows est le centre de contrôle de votre ordinateur. Il gère performances du système et des ressources. Cet outil révèle ce qui se passe dans les coulisses de votre système d'exploitation1.
Le Gestionnaire des tâches agit comme un détective numérique. Il suit les tâches gourmandes en ressources processus d'arrière-plan. Il permet d'optimiser les performances de votre ordinateur2.
Cet outil offre une vue détaillée du fonctionnement interne de votre système.
Qu'est-ce que le Gestionnaire des tâches ?
Le Gestionnaire des tâches est un outil intégré à Windows. Il surveille et gère les applications et les processus en cours d'exécution. Ses principales fonctions sont les suivantes :
- Suivi Utilisation de la mémoire en temps réel3
- Identifier les applications gourmandes en ressources
- Vous aider processus finaux qui ralentissent votre système1
Principales caractéristiques que vous devez connaître
Le Gestionnaire des tâches offre des fonctionnalités puissantes pour gérer votre ordinateur :
- Suivi des performances:Afficher des graphiques détaillés sur l'utilisation du processeur, de la mémoire et du disque3
- Gestion des processus: Terminez les tâches qui ne répondent pas ou ajustez les priorités des processus1
- Analyse des ressources:Détectez les logiciels malveillants potentiels en identifiant les éléments suspects processus d'arrière-plan3
« Le Gestionnaire des tâches est le tableau de bord de l'état de santé de votre système, fournissant des informations sur chaque application et processus en cours d'exécution. » – Windows Performance Expert
La maîtrise du Gestionnaire des tâches peut améliorer les performances de votre ordinateur. Il vous aide à résoudre rapidement les problèmes1.
Méthodes pour ouvrir le Gestionnaire des tâches
Le Gestionnaire des tâches est essentiel pour gérer votre système Windows. Il permet de résoudre les problèmes de performances et de surveiller les processus. Il est utile de connaître les différentes manières de l'ouvrir.4.
Cet outil peut vous faire gagner du temps et réduire la frustration. Explorons différentes méthodes pour y accéder rapidement.
Raccourcis clavier : le moyen le plus rapide
Le moyen le plus rapide de lancer le Gestionnaire des tâches est d'utiliser des raccourcis clavier. Appuyez sur Ctrl + Maj + Échap pour l'ouvrir instantanément4.
Cette méthode est idéale pour un accès rapide à barre d'état système et planification des tâchesIl est parfait pour les utilisateurs qui souhaitent des résultats rapides.
Méthodes d'ouverture alternatives
- Presse Ctrl + Alt + Suppr et sélectionnez Gestionnaire des tâches4
- Utilisez Windows+R, tapez « taskmgr » et appuyez sur Entrée
- Cliquez avec le bouton droit sur le bouton Démarrer et sélectionnez Gestionnaire des tâches
Navigation dans le menu Démarrer
Certains préfèrent les interfaces graphiques. Ouvrez le menu Démarrer et tapez « Gestionnaire des tâches » dans la barre de recherche. Sélectionnez ensuite l’application dans les résultats4.
Cette méthode est facile à utiliser pour ceux qui ne sont pas à l'aise avec les raccourcis clavier. Elle offre une alternative visuelle simple.
| Méthode | Difficulté | Vitesse |
|---|---|---|
| Raccourci clavier (Ctrl+Maj+Esc) | Facile | Le plus rapide |
| Menu Démarrer Recherche | Facile | Modéré |
| Cliquez avec le bouton droit sur le bouton Démarrer | Facile | Rapide |
Conseil de pro : maîtriser plusieurs méthodes d’accès au Gestionnaire des tâches vous aide à gérer rapidement les ressources système et à résoudre les problèmes de performances.
Navigation dans l'interface du gestionnaire de tâches
Le Gestionnaire des tâches est essentiel pour gérer les performances du système Windows. Il offre des informations précieuses sur le fonctionnement de votre ordinateur. Utilisez-le pour résoudre les problèmes de lenteur ou surveiller l'utilisation des ressources5.
Le Gestionnaire des tâches comporte plusieurs onglets pour une analyse approfondie du système. Changez d'onglet à l'aide de Ctrl + Tab ou Ctrl plus la touche numérique de la tabulation5.
Onglets clés pour la surveillance du système
- Onglet Processus: Affiche les applications en cours d'exécution et leurs Utilisation du processeur6
- Onglet Performances:Affiche des graphiques en temps réel de l'activité du processeur, de la mémoire et du disque6
- Onglet Détails: Fournit des informations détaillées sur les processus en cours d'exécution6
Surveillance des performances du système
L'onglet Performances offre des informations détaillées sur le système. Il montre Utilisation du processeur, consommation de mémoireet l'activité du réseau. Les graphiques en temps réel vous aident à comprendre l'utilisation des ressources5.
Comment mettre fin aux tâches qui ne répondent pas
Le Gestionnaire des tâches peut forcer la fermeture des applications qui ne répondent pas. Accédez à l'onglet Processus et sélectionnez l'application problématique. Cliquez sur « Terminer la tâche » pour la fermer5.
Utiliser Ctrl + Maj + F pour rechercher rapidement des processus spécifiques5.
Conseil de pro : vérifiez toujours les processus avant de les terminer pour éviter de perturber les fonctions critiques du système.
Maîtrisez ces fonctionnalités pour mieux contrôler les performances de votre système. Vous améliorerez la gestion des ressources et l'efficacité globale.
Dépannage si le Gestionnaire des tâches ne s'ouvre pas
Les problèmes du Gestionnaire des tâches peuvent provenir de divers problèmes techniques. Les utilisateurs sont souvent confrontés à des difficultés avec tâches d'arrière-plan quand il ne répond pas7Comprendre la cause profonde aide à résoudre rapidement le problème.
Fenêtres protection du système peut vous aider à résoudre les problèmes du Gestionnaire des tâches. Commencez par vérifier vos fichiers système. Exécutez le vérificateur de fichiers système pour analyser et réparer les composants corrompus8.
Les logiciels malveillants peuvent désactiver votre gestionnaire de tâches. Effectuez une analyse antivirus complète pour vous assurer que votre système est propre7.
La création d'un nouveau compte utilisateur peut résoudre les conflits liés au profil8. Vous pouvez également essayer de modifier le registre. Une autre option consiste à utiliser l'outil de restauration du système revenir à un état de fonctionnement7.
Problèmes courants et solutions
Si les méthodes standard échouent, essayez des solutions plus complètes. Pensez à réinstaller les applications Windows via PowerShell. En dernier recours, réinitialisez votre système aux paramètres d'usine7.
Quand demander de l’aide supplémentaire
Si ces méthodes ne fonctionnent pas, faites appel à une assistance technique professionnelle. Des problèmes persistants du Gestionnaire des tâches peuvent signaler des problèmes système plus profonds. L'aide d'un expert peut être nécessaire pour résoudre ces complications.
FAQ
À quoi sert le Gestionnaire des tâches dans Windows ?
Comment puis-je ouvrir rapidement le Gestionnaire des tâches ?
Quelles informations puis-je voir dans le Gestionnaire des tâches ?
Comment mettre fin à un programme qui ne répond pas ?
Que dois-je faire si le Gestionnaire des tâches ne s'ouvre pas ?
Puis-je gérer les programmes qui démarrent au démarrage de mon ordinateur ?
Comment puis-je vérifier l’utilisation actuelle des ressources de mon ordinateur ?
Le Gestionnaire des tâches est-il disponible dans toutes les versions de Windows ?
Liens sources
- Comprendre l’objectif principal du Gestionnaire des tâches – https://track-it-all.co.za/what-is-the-main-purpose-of-task-manager/
- Gestionnaire des tâches Windows : le guide complet – https://www.howtogeek.com/405806/windows-task-manager-the-complete-guide/
- Gestionnaire des tâches : Qu'est-ce qu'un gestionnaire de tâches ? | Comment accéder au gestionnaire de tâches sur mon ordinateur Windows ? – https://www.lenovo.com/us/en/glossary/task-manager/?srsltid=AfmBOoqP9WBSCPWurqaZHGaFQz0b57kgpEh5366O3U8Bqb83gLO5a_tF
- Comment ouvrir le Gestionnaire des tâches de Windows – https://www.corsair.com/us/en/explorer/diy-builder/how-tos/how-to-open-windows-task-manager/?srsltid=AfmBOopnJa7D1VrRpcKuhSQrUgllbI6LJZOuBG5_48A4_yOcrLI_3Gxc
- Comment naviguer dans le Gestionnaire des tâches avec le clavier – https://ms.codes/blogs/task-manager/how-to-navigate-task-manager-with-keyboard?srsltid=AfmBOoqQir0VikQalJP67qpbhB7550KSBpRB2GhBu39LzwZmfYXjFU8H
- Utilisation du Gestionnaire des tâches de Windows – Formation informatique en ligne de l’UIT – https://www.ituonline.com/blogs/technology-how-to-and-guidelines/using-windows-task-manager/
- Comment réparer le gestionnaire de tâches qui ne fonctionne pas sous Windows – https://www.makeuseof.com/task-manager-not-working-windows/
- Comment résoudre le problème du Gestionnaire des tâches qui ne s'ouvre pas sous Windows – https://recoverit.wondershare.com/windows-tips/task-manager-wont-open.html