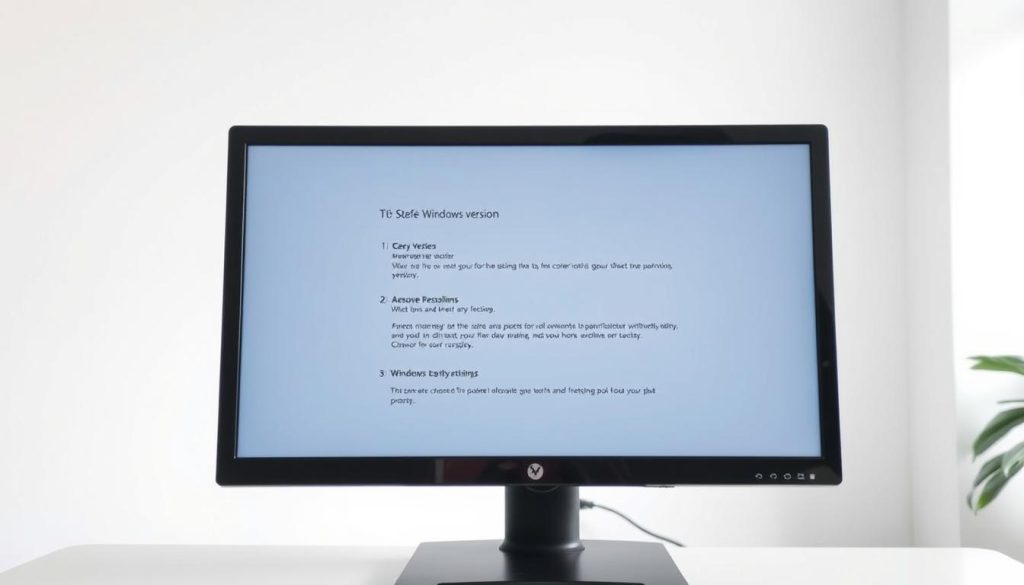Windowsのバージョンを知ることは、システム管理とトラブルシューティングの鍵となります。ソフトウェアの互換性を保ち、潜在的な問題を予防するのに役立ちます。ユーザーは簡単にアクセスできます。 Windows OS情報 さまざまな方法で1.
シンプルなインターフェースからコマンドラインテクニックまで、さまざまな方法があります。 Windowsのバージョンを確認するこれらの方法はすべてのユーザーにとって迅速かつ効率的です1.
このガイドでは、オペレーティングシステムの詳細を見つける最も効果的な方法について説明します。毎年何百万人もの人がこれらの方法を検索しています1.
重要なポイント
- 複数の方法があります Windowsのバージョンを確認する
- コマンドプロンプトはシステム情報を素早く提供します
- Windows設定ではユーザーフレンドリーなバージョン詳細が提供されます
- OSバージョンを理解することはソフトウェアの互換性に役立ちます
- さまざまな技術がさまざまなユーザーのスキルレベルに適合します
Windows 設定を使用してシステム情報を検索する
Windowsシステムの仕様を見つけるのは簡単です。設定メニューでは、Windowsのエディションとビルドをすばやく確認できます。コンピュータの仕様を知っておくと、トラブルシューティングやアップグレードに役立ちます。2.
設定アプリにアクセスする
Windows システムの仕様を確認するには、次の手順に従います。
- Windowsのスタートメニューをクリックします
- 選択してください 設定 歯車アイコン
- クリック システム
Aboutセクションを理解する
バージョン情報セクションには主要なシステム情報が表示されます。Windows 10は、約75%のデスクトップコンピューターで動作します。3お使いのデバイスに関する重要な詳細はここにあります2.
Windows の仕様を読む
「バージョン情報」セクションには、次のシステム仕様が表示されます。
- Windows版
- バージョン番号
- インストールされている RAM (通常、ほとんどのユーザーの場合 16 GB)3
- プロセッサタイプ
- システムタイプ (32 ビットまたは 64 ビット)
プロのヒント: テクニカルサポートやドライバーの更新には、これらのハードウェアの詳細が必要になることがよくあります2.
現在、ほとんどのコンピュータには6~8個のCPUコアが搭載されている。3約半数がパフォーマンス向上のためにSSDを使用しています3スペックを知ることで、アップグレードに関して賢い選択をすることができます2.
コマンドプロンプトでWindowsのバージョンを確認する
コマンドプロンプトを使えば、Windowsのバージョンを簡単に見つけることができます。これは、技術に精通したユーザーにとって重要な詳細を素早く取得する方法です。この方法では、 Windowsリリースバージョン 速い1.
- コマンドプロンプトを開きます(Windowsキー+Rを押して「cmd」と入力し、Enterキーを押します)
- 次のコマンドを入力します。 systeminfo | findstr /B /C:”OS名” /B /C:”OSバージョン”
- Enterキーを押してコマンドを実行します
このコマンドは、Windowsのバージョンやビルド番号などの主要なシステム情報を表示します。4詳細については、他のコマンドを使用することもできます。
- ver – 基本的なバージョン情報を表示します
- systeminfo | findstr ビルド – OSビルドタイプを明らかにする4
これらの方法は、コマンドラインインターフェースを使用するのが好きな人に最適です。 Windowsバージョンの詳細.
ITプロフェッショナルや管理者は、多くのシステムを素早くチェックするのに便利だと感じています。1.
プロのヒント: 最高のセキュリティを確保するには、常に最新のサポートされているWindowsバージョンを使用してください4.
Windowsの詳細を確認するための代替方法
Windows のバージョンを確認するのは簡単です。システム情報を取得する方法はいくつかあります。それぞれの方法は、さまざまなユーザーのニーズに適しています。
Windows システムのプロパティ コンピュータの設定に関する重要な詳細を表示します。方法によってそれぞれ異なる利点があります。自分に最適な方法を選択してください。
システムプロパティを素早く調べる
最も簡単な方法はキーボードショートカットを使用することです。 Win + Pause/Breakキーを押す すぐにシステムのプロパティを開きます。この画面には次の内容が表示されます。
- Windows版
- インストールされたバージョン
- システムタイプ (32 ビットまたは 64 ビット)
コントロールパネルのナビゲーション
コントロール パネルは、クラシックなインターフェースを好むユーザーに最適です。 システム設定を確認する 詳細なWindows仕様を確認するには5.
MSInfo32 ツール: 包括的なシステム分析
MSInfo32は最も詳細なシステム概要を提供します。検索バーまたは実行ダイアログに「msinfo32」と入力すると、詳細なシステム情報ツールが開きます。5.
プロのヒント: システムを完全に理解するには、複数の方法を試してください。それぞれ少しずつ異なる情報が表示されます。
結論
Windowsのバージョンを確認することは、すべてのコンピュータユーザーにとって重要です。最適なパフォーマンス、互換性、セキュリティを確保するのに役立ちます。67Windows のバージョンをすばやく確認する方法は多数あります。
世界中で約13億台のデバイスがWindowsを実行しています。バージョンを知ることでソフトウェアやハードウェアの問題を防ぐことができます。7あなたの技術スキルに最も適した方法を選択してください。
MicrosoftはWindowsを改良し続けているから、定期的なチェックは重要だ。これはWindows 10と11の両方に当てはまる。6最新情報を入手しておくことで、アップデートやメンテナンスに関する賢明な選択を行うことができます。
これらのテクニックを習得すると、コンピュータに対する自信が高まります。システムを理解することは、デジタル管理を向上させる鍵です。コンピュータをより効果的に扱えるようになります。
よくある質問
Windows のバージョンをすばやく確認するにはどうすればよいですか?
Windows のバージョンを確認すると、どのような情報が見つかりますか?
Windows のバージョンを知ることが重要なのはなぜですか?
技術に詳しくなくても Windows のバージョンを確認できますか?
Windows のバージョンを確認するためのコマンドライン メソッドはありますか?
Windows のバージョンはどのくらいの頻度で確認する必要がありますか?
32 ビット Windows と 64 ビット Windows のどちらを実行しているか確認できますか?
Windows バージョンとビルド番号の違いは何ですか?
ソースリンク
- コマンドプロンプトまたはPowerShellからWindowsのバージョンを取得する方法 – https://stackoverflow.com/questions/42778858/how-to-get-windows-version-from-command-prompt-or-from-powershell
- Windows 10、8、7でコンピュータの仕様を確認して確認する方法 – https://www.avg.com/en/signal/how-to-check-computer-specs-windows
- Windows 10 PC のスペックを確認する方法 : HelloTech How – https://www.hellotech.com/guide/for/how-to-check-computer-specs-windows-10?srsltid=AfmBOoquL86yFtvarOh44WRDXUoZcy2A9xbP8nhexJn2wfdu7-XFw13Q
- [簡単ガイド]: PCのWindowsバージョンを確認する方法 – https://www.auslogics.com/en/articles/check-windows-version-easily-and-quickly/
- レジストリからWindowsバージョンを取得する確実な方法 – https://stackoverflow.com/questions/31072543/reliable-way-to-get-windows-version-from-registry
- Windowsのバージョンを確認するには?Windowsのバージョンを確認する – https://monovm.com/blog/how-to-check-windows-version/
- Windows 10のバージョンを確認する方法 – https://ms.codes/blogs/windows/how-to-check-the-windows-10-version?srsltid=AfmBOoo7fzo4n1UZL-t3e2yjmb1gKsvU5j7yK3O0LCt3xwP-BR0waCHQ