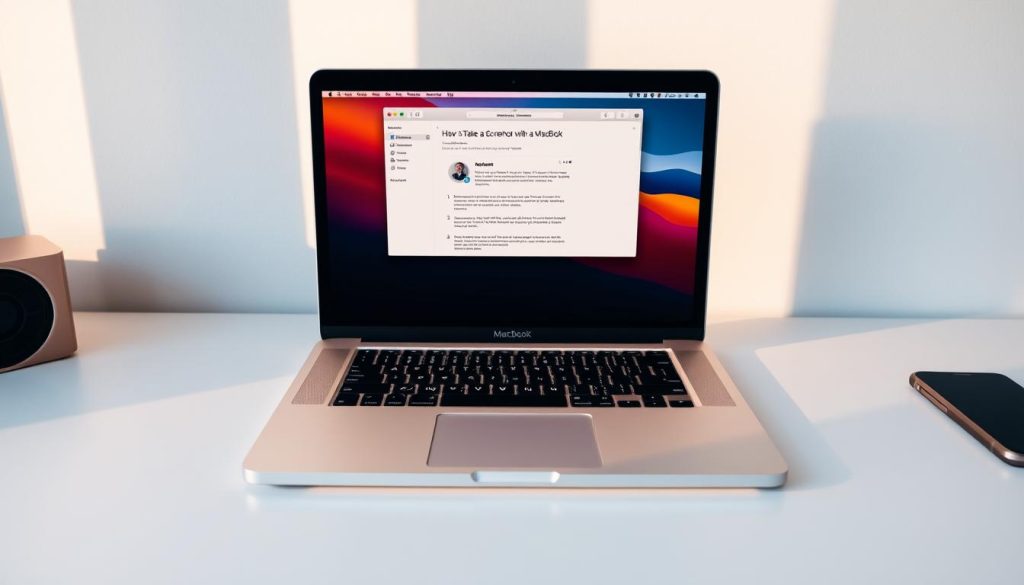يعد التقاط شاشة جهاز MacBook مهارة بالغة الأهمية لتعزيز الإنتاجية والتواصل. يعد التقاط لقطات الشاشة أمرًا بسيطًا وقويًا، بغض النظر عن طراز جهاز MacBook الخاص بك1يمكن للمستخدمين بسرعة التقاط الشاشة المحتوى باستخدام طرق مختلفة2.
تحتوي أجهزة MacBooks على أدوات لقطة شاشة مدمجة تعمل على جميع أنظمة Mac. يمكنك بسهولة التقاط لقطات شاشة باستخدام اختصارات لوحة المفاتيح أو التطبيقات المخصصة3تم تصميم العملية لتكون سهلة الاستخدام للجميع1.
يمكنك التقاط لقطات شاشة لشاشات كاملة أو مناطق محددة أو نوافذ فردية باستخدام التقنيات الصحيحة. تعد طرق التقاط لقطات شاشة MacBook هذه بديهية ويمكنها تعزيز سير عملك الرقمي2.
النقاط الرئيسية
- تدعم أجهزة MacBooks طرق التقاط لقطات شاشة متعددة
- تعمل الأدوات المضمنة عبر طرز Mac المختلفة
- توفر اختصارات لوحة المفاتيح خيارات التقاط الشاشة السريعة
- يمكن التقاط لقطات شاشة للشاشات بأكملها أو مناطق محددة
- التقط لقطة شاشة باستخدام جهاز MacBook سهلة وفعالة
طرق التقاط الشاشة الأساسية باستخدام اختصارات لوحة المفاتيح
لقطة شاشة لجهاز ماك بوك يمكن أن تعزز التقنيات سير عملك الرقمي. تلتقط لقطات الشاشة معلومات مهمة وتشارك تفاصيل مرئية وتنشئ وثائق لا تُنسى4.
يتمتع مستخدمو أجهزة MacBook بخيارات متعددة لالتقاط لقطات الشاشة بسرعة وسهولة. تعد الإمكانيات المضمنة بديهية ومتعددة الاستخدامات لتلبية احتياجات مختلفة5.
التقاط الشاشة بأكملها
لأخذ كامل لقطة شاشة على نظام macOS، يضعط التحول + الأمر + 3يلتقط هذا الاختصار كل شيء على شاشتك4.
يتم حفظ لقطة الشاشة على سطح المكتب تلقائيًا. يُظهر اسم الملف التاريخ والوقت4.
التقاط لقطات شاشة لمناطق مختارة
لالتقاط صور دقيقة، استخدم التحول + الأمر + 4. يصبح مؤشر الماوس الخاص بك على شكل خط متقاطع5.
اسحب لتحديد منطقة الشاشة التي تريد التقاطها.
- انقر واسحب لتحديد منطقة الالتقاط
- حرر زر الماوس لالتقاط لقطة شاشة
- يتم حفظ لقطة الشاشة تلقائيًا على سطح المكتب
تقنيات التقاط النوافذ والقوائم
لالتقاط لقطة شاشة لنافذة أو قائمة معينة، اضغط على Shift + Command + 4، ثم مفتاح المسافة. يتغير مؤشر الماوس إلى أيقونة الكاميرا5.
انقر على النافذة أو القائمة المحددة التي تريد التقاطها.
نصيحة احترافية: لقطة شاشة لجهاز ماك بوك تصبح التقنيات أكثر سهولة مع الممارسة!
توفر إصدارات macOS الحديثة إمكانيات قوية لالتقاط لقطات الشاشة. فهي تجعل التواصل المرئي والتوثيق أسهل من أي وقت مضى4.
كيفية التقاط لقطة شاشة باستخدام تطبيق Screenshot لجهاز MacBook
تجعل أداة التقاط الشاشة المدمجة في جهاز MacBook التقاط لقطات شاشة أمرًا سهلاً. أدوات لقطة الشاشة لنظام التشغيل macOS توفر واجهة سهلة الاستخدام لالتقاط شاشتك. وظيفة لقطة الشاشة على بعد بضع نقرات فقط6.
لفتح تطبيق لقطة الشاشة، اضغط على Shift-Command-5يؤدي هذا الاختصار إلى فتح لوحة تحتوي على خيارات التقاط متعددة7.
توفر أداة التقاط الشاشة العديد من الميزات القوية:
- التقاط الشاشة بأكملها
- حدد مناطق الشاشة المحددة
- تسجيل مقاطع فيديو للشاشة
- تخصيص إعدادات لقطة الشاشة
يمكنك حفظ لقطات الشاشة في أماكن مختلفة مثل سطح المكتب أو المستندات أو الحافظة. يتم تسمية لقطات الشاشة تلقائيًا بعلامة زمنية68.
بعد التقاط الصورة، تظهر صورة مصغرة عائمة للتحرير السريع أو المشاركة. يمكنك تعيين خيارات مثل تأخير التقاط الصورة لمدة 5 أو 10 ثوانٍ7.
نصيحة احترافية: استكشف الإعدادات المتقدمة لتطبيق لقطة الشاشة لتخصيص تجربة التقاط الشاشة الخاصة بك!
ميزات لقطات الشاشة المتقدمة وأدوات التحرير
لقطة شاشة لجهاز MacBook Pro توفر الأدوات أكثر من مجرد التقاط الصور الأساسية. فهي توفر خيارات تحرير قوية لأصول بصرية بجودة احترافية. ويمكن للمستخدمين الوصول إلى هذه الميزات فورًا بعد التقاط الصورة.
يجعل شريط أدوات Markup إضافة تعليقات توضيحية إلى لقطات الشاشة أمرًا سهلاً على أجهزة MacBook. يمكن للمستخدمين إضافة أسهم ونصوص وأشكال وتعليقات إلى العناصر المرئية الخاصة بهم. يوفر تطبيق Preview أدوات تحرير إضافية لإجراء تعديلات أساسية.
يؤدي الضغط على Command (⌘) + T إلى فتح شريط أدوات الترميز. يتيح لك هذا الوصول السريع إلى أدوات التعليق التوضيحي لتحسين لقطات الشاشة.
يوفر Snagit أدوات ترميز احترافية للتحرير المتقدم. تعمل ميزة التبسيط على منع النص غير المرغوب فيه. تتيح أداة Smart Move للمستخدمين إعادة ترتيب العناصر في لقطات الشاشة.
تجعل ميزات لقطات الشاشة في جهاز MacBook إدارة الملفات بسيطة. سطح المكتب هو موقع الحفظ الافتراضي، ولكن يمكن للمستخدمين تغيير هذا. يتم تسمية لقطات الشاشة باسم "ScreenShot" بالإضافة إلى التاريخ والوقت.
تجعل هذه الأدوات القوية إنشاء لقطات الشاشة وإدارتها أمرًا بديهيًا. فهي تتكامل بسلاسة مع سير العمل الرقمي، مما يعزز الإنتاجية9.
التعليمات
ما هي أسرع طريقة لالتقاط لقطة شاشة على جهاز MacBook الخاص بي؟
كيف يمكنني التقاط لقطة شاشة لجزء محدد من شاشتي؟
هل هناك طريقة لالتقاط لقطة شاشة لنافذة أو قائمة معينة؟
ما هو تطبيق Screenshot، وكيف يمكنني الوصول إليه؟
هل يمكنني تعديل لقطات الشاشة الخاصة بي مباشرة بعد التقاطها؟
أين يتم حفظ لقطات الشاشة الخاصة بي بشكل افتراضي؟
هل يمكنني تغيير تنسيق ملف لقطات الشاشة الخاصة بي؟
هل طرق التقاط لقطة الشاشة هذه هي نفسها في جميع طرازات MacBook؟
كيف يمكنني التقاط لقطة شاشة على جهاز MacBook دون استخدام اختصارات لوحة المفاتيح؟
هل يمكنني ضبط مؤقت لالتقاط لقطات الشاشة؟
روابط المصدر
- كيفية التقاط لقطة شاشة على جهاز Mac: الدليل الكامل – https://www.techsmith.com/blog/how-to-screenshot-on-mac/?srsltid=AfmBOorjZLuZTIb-e5pbL0moO4ymb85lxAQtKzt0nOxQEtyhFXYIc2hR
- 5 طرق لالتقاط لقطة شاشة على جهاز كمبيوتر Mac – https://www.businessinsider.com/guides/tech/how-to-screenshot-on-mac
- التقاط لقطة شاشة باستخدام جهاز MacBook: 10 طرق بسيطة – https://www.wikihow.com/Take-a-Screenshot-with-a-MacBook
- كيفية التقاط لقطات الشاشة على جهاز Mac باستخدام الاختصارات والأدوات – https://news.macgasm.net/tips/how-to-screenshot-on-mac/
- كيفية التقاط لقطة شاشة على جهاز Mac (5 طرق بسيطة باستخدام اختصارات) – https://zight.com/blog/how-to-take-screenshot-on-mac/
- التقاط لقطات شاشة أو تسجيلات شاشة على جهاز Mac – https://support.apple.com/guide/mac-help/take-a-screenshot-mh26782/mac
- كيفية التقاط لقطة شاشة على جهاز Mac: 4 طرق بسيطة للقيام بذلك – https://www.cnet.com/tech/computing/how-to-screenshot-on-mac-4-simple-ways-to-do-it/
- التقاط لقطة شاشة على جهاز Mac – دعم Apple – https://support.apple.com/en-us/102646
- كيفية تحرير لقطات الشاشة على جهاز Mac: طريقتان + نصائح – https://screenrec.com/screenshot-tool/how-to-edit-screenshots-on-mac/