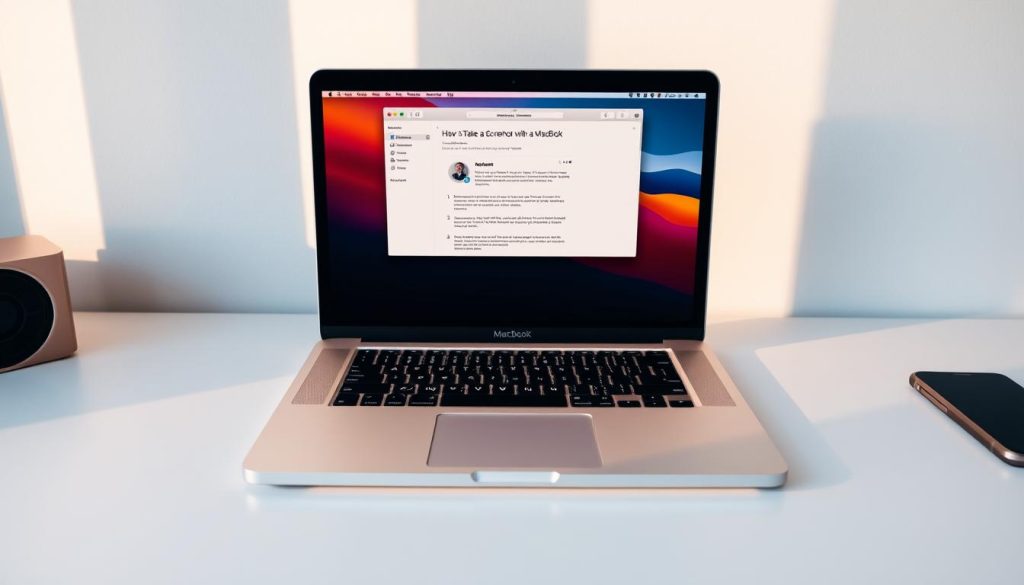Η λήψη της οθόνης του MacBook σας είναι μια κρίσιμη δεξιότητα για την ενίσχυση της παραγωγικότητας και της επικοινωνίας. Η λήψη στιγμιότυπων οθόνης είναι απλή και ισχυρή, ανεξάρτητα από το μοντέλο MacBook που διαθέτετε1. Οι χρήστες μπορούν γρήγορα οθόνη λήψης περιεχόμενο χρησιμοποιώντας διάφορες μεθόδους2.
Τα MacBook διαθέτουν ενσωματωμένα εργαλεία στιγμιότυπου οθόνης που λειτουργούν σε όλα τα συστήματα Mac. Μπορείτε εύκολα να τραβήξετε στιγμιότυπα οθόνης χρησιμοποιώντας συντομεύσεις πληκτρολογίου ή αποκλειστικές εφαρμογές3. Η διαδικασία έχει σχεδιαστεί για να είναι φιλική προς τον χρήστη για όλους1.
Μπορείτε να στιγματίσετε ολόκληρες οθόνες, συγκεκριμένες περιοχές ή μεμονωμένα παράθυρα με τις σωστές τεχνικές. Αυτές οι μέθοδοι στιγμιότυπων οθόνης MacBook είναι εύχρηστες και μπορούν να ενισχύσουν τη ροή της ψηφιακής σας εργασίας2.
Βασικά Takeaways
- Τα MacBook υποστηρίζουν πολλαπλές μεθόδους στιγμιότυπου οθόνης
- Τα ενσωματωμένα εργαλεία λειτουργούν σε διαφορετικά μοντέλα Mac
- Οι συντομεύσεις πληκτρολογίου παρέχουν γρήγορες επιλογές λήψης οθόνης
- Μπορούν να ληφθούν στιγμιότυπα οθόνης από ολόκληρες οθόνες ή συγκεκριμένες περιοχές
- Τραβήξτε ένα στιγμιότυπο οθόνης με ένα MacBook είναι εύκολο και αποτελεσματικό
Βασικές μέθοδοι στιγμιότυπου οθόνης με χρήση συντομεύσεων πληκτρολογίου
Λήψη οθόνης MacBook τεχνικές μπορούν να ενισχύσουν την ψηφιακή ροή εργασίας σας. Τα στιγμιότυπα οθόνης καταγράφουν σημαντικές πληροφορίες, μοιράζονται οπτικές λεπτομέρειες και δημιουργούν αξέχαστη τεκμηρίωση4.
Οι χρήστες MacBook έχουν πολλές επιλογές στιγμιότυπου οθόνης για γρήγορες και εύκολες λήψεις. Οι ενσωματωμένες δυνατότητες είναι διαισθητικές και ευέλικτες για διαφορετικές ανάγκες5.
Λήψη ολόκληρης της οθόνης
Για να πάρετε μια πλήρη στιγμιότυπο οθόνης στο macOS, πατήστε Shift + Command + 3. Αυτή η συντόμευση καταγράφει τα πάντα στην οθόνη σας4.
Το στιγμιότυπο οθόνης αποθηκεύεται αυτόματα στην επιφάνεια εργασίας σας. Το όνομα αρχείου δείχνει την ημερομηνία και την ώρα4.
Λήψη στιγμιότυπων οθόνης επιλεγμένων περιοχών
Για ακριβείς λήψεις, χρησιμοποιήστε Shift + Command + 4. Ο κέρσορας σας γίνεται σταυρόνημα5.
Σύρετε για να επιλέξετε την περιοχή της οθόνης που θέλετε να τραβήξετε.
- Κάντε κλικ και σύρετε για να ορίσετε την περιοχή λήψης
- Αφήστε το κουμπί του ποντικιού για λήψη στιγμιότυπου οθόνης
- Το στιγμιότυπο οθόνης αποθηκεύεται αυτόματα στην επιφάνεια εργασίας
Τεχνικές λήψης παραθύρου και μενού
Για στιγμιότυπο οθόνης ενός συγκεκριμένου παραθύρου ή μενού, πατήστε Shift + Command + 4 και μετά Spacebar. Ο κέρσορας σας αλλάζει σε εικονίδιο κάμερας5.
Κάντε κλικ στο ακριβές παράθυρο ή μενού που θέλετε να καταγράψετε.
Επαγγελματική συμβουλή: Λήψη οθόνης MacBook οι τεχνικές γίνονται πιο διαισθητικές με την εξάσκηση!
Οι σύγχρονες εκδόσεις macOS προσφέρουν ισχυρές δυνατότητες στιγμιότυπων οθόνης. Κάνουν την οπτική επικοινωνία και την τεκμηρίωση πιο εύκολη από ποτέ4.
Πώς να τραβήξετε ένα στιγμιότυπο οθόνης με ένα MacBook χρησιμοποιώντας την εφαρμογή Screenshot
Το ενσωματωμένο εργαλείο λήψης οθόνης του MacBook κάνει τη λήψη στιγμιότυπων οθόνης παιχνιδάκι. Ο εργαλεία στιγμιότυπου οθόνης macOS προσφέρουν μια εύχρηστη διεπαφή για τη λήψη της οθόνης σας. Ο λειτουργικότητα στιγμιότυπου οθόνης είναι μόλις μερικά κλικ μακριά6.
Για να ανοίξετε την εφαρμογή Στιγμιότυπο οθόνης, πατήστε Shift-Command-5. Αυτή η συντόμευση εμφανίζει έναν πίνακα με πολλές επιλογές λήψης7.
Το βοηθητικό πρόγραμμα λήψης οθόνης προσφέρει πολλά ισχυρά χαρακτηριστικά:
- Λήψη ολόκληρης της οθόνης
- Επιλέξτε συγκεκριμένες περιοχές οθόνης
- Εγγραφή βίντεο οθόνης
- Προσαρμόστε τις ρυθμίσεις στιγμιότυπου οθόνης
Μπορείτε να αποθηκεύσετε στιγμιότυπα οθόνης σε διάφορα μέρη όπως Επιφάνεια εργασίας, Έγγραφα ή Πρόχειρο. Τα στιγμιότυπα οθόνης ονομάζονται αυτόματα με χρονική σήμανση68.
Μετά τη λήψη, εμφανίζεται μια αιωρούμενη μικρογραφία για γρήγορη επεξεργασία ή κοινή χρήση. Μπορείτε να ορίσετε επιλογές όπως καθυστέρηση λήψης 5 ή 10 δευτερολέπτων7.
Επαγγελματική συμβουλή: Εξερευνήστε τις προηγμένες ρυθμίσεις της εφαρμογής Screenshot για να προσαρμόσετε την εμπειρία λήψης οθόνης!
Προηγμένες δυνατότητες στιγμιότυπου οθόνης και εργαλεία επεξεργασίας
Στιγμιότυπο οθόνης MacBook Pro Τα εργαλεία προσφέρουν περισσότερα από τη βασική λήψη εικόνων. Παρέχουν ισχυρές επιλογές επεξεργασίας για οπτικά στοιχεία επαγγελματικής ποιότητας. Οι χρήστες μπορούν να έχουν πρόσβαση σε αυτές τις λειτουργίες αμέσως μετά τη λήψη μιας εικόνας.
Η γραμμή εργαλείων σήμανσης διευκολύνει τον σχολιασμό στιγμιότυπου οθόνης στο MacBook. Οι χρήστες μπορούν να προσθέσουν βέλη, κείμενο, σχήματα και σχόλια στα γραφικά τους. Η εφαρμογή Προεπισκόπηση προσφέρει επιπλέον εργαλεία επεξεργασίας για βασικές προσαρμογές.
Πατώντας Command (⌘) + T ανοίγει η γραμμή εργαλείων σήμανσης. Αυτό παρέχει γρήγορη πρόσβαση σε εργαλεία σχολιασμού για τη βελτίωση των στιγμιότυπων οθόνης.
Το Snagit προσφέρει επαγγελματικά εργαλεία σήμανσης για προηγμένη επεξεργασία. Η λειτουργία του Simplify μπλοκάρει το ανεπιθύμητο κείμενο. Το εργαλείο Smart Move επιτρέπει στους χρήστες να αναδιατάσσουν στοιχεία σε στιγμιότυπα οθόνης.
Οι δυνατότητες στιγμιότυπου οθόνης του MacBook κάνουν τη διαχείριση αρχείων απλή. Η επιφάνεια εργασίας είναι η προεπιλεγμένη τοποθεσία αποθήκευσης, αλλά οι χρήστες μπορούν να την αλλάξουν. Τα στιγμιότυπα οθόνης ονομάζονται "ScreenShot" συν την ημερομηνία και την ώρα.
Αυτά τα ισχυρά εργαλεία κάνουν τη δημιουργία και τη διαχείριση στιγμιότυπων οθόνης διαισθητική. Ενσωματώνονται απρόσκοπτα στις ψηφιακές ροές εργασίας, ενισχύοντας την παραγωγικότητα9.
FAQ
Ποιος είναι ο πιο γρήγορος τρόπος για να τραβήξω ένα στιγμιότυπο οθόνης στο MacBook μου;
Πώς μπορώ να κάνω στιγμιότυπο οθόνης μόνο ενός συγκεκριμένου τμήματος της οθόνης μου;
Υπάρχει τρόπος λήψης στιγμιότυπου οθόνης ενός συγκεκριμένου παραθύρου ή μενού;
Τι είναι η εφαρμογή Screenshot και πώς μπορώ να αποκτήσω πρόσβαση σε αυτήν;
Μπορώ να επεξεργαστώ τα στιγμιότυπά μου αμέσως μετά τη λήψη τους;
Πού αποθηκεύονται τα στιγμιότυπα οθόνης μου από προεπιλογή;
Μπορώ να αλλάξω τη μορφή αρχείου των στιγμιότυπων οθόνης μου;
Είναι αυτές οι μέθοδοι στιγμιότυπου οθόνης ίδιες σε όλα τα μοντέλα MacBook;
Πώς μπορώ να τραβήξω ένα στιγμιότυπο οθόνης σε ένα MacBook χωρίς να χρησιμοποιήσω συντομεύσεις πληκτρολογίου;
Μπορώ να ρυθμίσω ένα χρονόμετρο για στιγμιότυπα οθόνης;
Σύνδεσμοι πηγών
- Πώς να τραβήξετε ένα στιγμιότυπο οθόνης σε Mac: Ο πλήρης οδηγός - https://www.techsmith.com/blog/how-to-screenshot-on-mac/?srsltid=AfmBOorjZLuZTIb-e5pbL0moO4ymb85lxAQtKzt0nOxQEtyhFXYIc2hR
- 5 τρόποι για να τραβήξετε ένα στιγμιότυπο οθόνης σε υπολογιστή Mac – https://www.businessinsider.com/guides/tech/how-to-screenshot-on-mac
- Τραβήξτε ένα στιγμιότυπο οθόνης με MacBook: 10 απλοί τρόποι – https://www.wikihow.com/Take-a-Screenshot-with-a-MacBook
- Πώς να τραβήξετε στιγμιότυπα οθόνης σε Mac χρησιμοποιώντας συντομεύσεις και εργαλεία – https://news.macgasm.net/tips/how-to-screenshot-on-mac/
- Πώς να τραβήξετε ένα στιγμιότυπο οθόνης σε Mac (5 απλοί τρόποι με συντομεύσεις) – https://zight.com/blog/how-to-take-screenshot-on-mac/
- Λήψη στιγμιότυπων οθόνης ή εγγραφών οθόνης σε Mac – https://support.apple.com/guide/mac-help/take-a-screenshot-mh26782/mac
- Πώς να κάνετε στιγμιότυπο οθόνης σε Mac: 4 απλοί τρόποι για να το κάνετε - https://www.cnet.com/tech/computing/how-to-screenshot-on-mac-4-simple-ways-to-do-it/
- Λήψη στιγμιότυπου οθόνης σε Mac – Apple Support – https://support.apple.com/en-us/102646
- Πώς να επεξεργαστείτε στιγμιότυπα οθόνης σε Mac: 2 τρόποι + συμβουλές - https://screenrec.com/screenshot-tool/how-to-edit-screenshots-on-mac/