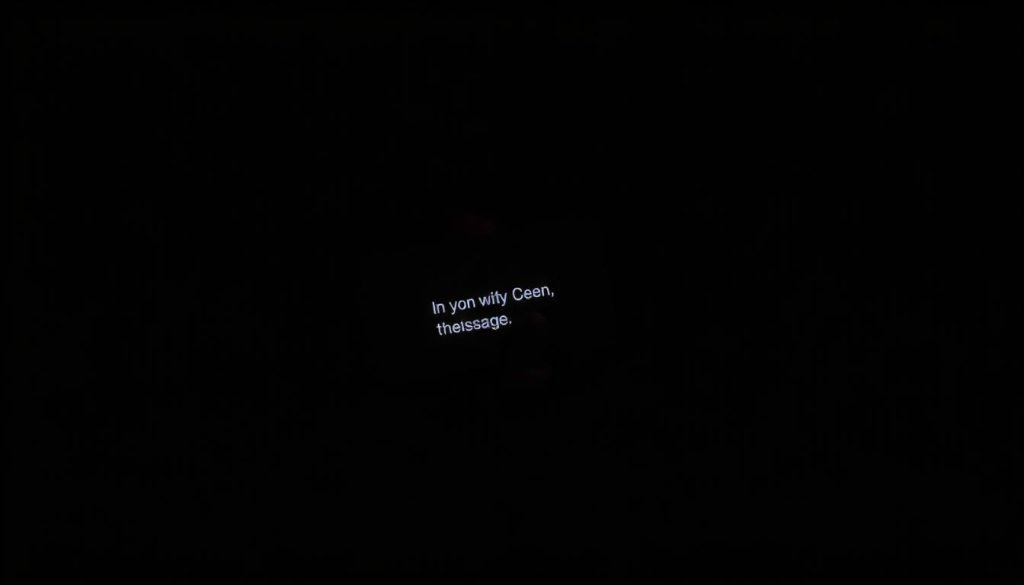Unlock a secret messaging feature that transforms your iPhone chats. Invisible Ink adds excitement and privacy to your conversations12. This cool iOS tool blurs messages until the recipient swipes to reveal them1.
Invisible Ink works only in iMessage for text, photos, and videos1. It’s available on Apple devices with iOS 10 or later12.
Surprise your friends or add mystery to your chats with this fun feature. Remember, both you and your recipient must use iMessage1.
Key Takeaways
- Invisible Ink works on iOS devices running version 10 or later
- Messages remain blurred until manually revealed
- Compatible with text, photos, and videos in iMessage
- Requires both sender and recipient to use iMessage
- Adds an element of privacy and fun to messaging
Understanding Invisible Ink Messages on iPhone
iPhone users can now send secret messages using invisible ink. This cool feature adds privacy to your chats. It’s a modern way to keep your conversations hidden from prying eyes.
Invisible ink makes your texts look blurry at first glance. Only the recipient can read the message by swiping. This keeps your chats private, especially in public places.
What Makes Invisible Ink Unique
Invisible ink messaging offers several distinctive characteristics:
- Exclusive to iMessage on iOS devices3
- Messages remain hidden until deliberately revealed
- Provides an extra layer of privacy in public spaces
- Works seamlessly across compatible Apple devices2
Technical Requirements
To use invisible ink for encrypt messages iPhone, you’ll need:
Privacy and Communication Benefits
Invisible ink changes how we share information digitally. It lets you send private data more safely. The receiver must swipe to see the message, preventing accidental peeks.
Invisible ink represents a modern approach to digital privacy, giving users control over their message visibility.
Note: While powerful, the feature isn’t foolproof. Someone with physical access to the device can still reveal messages by swiping4.
How to Use Invisible Ink on an iPhone
iPhone’s iMessage offers a secret communication tool called Invisible Ink. This feature hides your messages until they’re revealed. iOS 10 brought this cool way to share private content.
Here’s how to use Invisible Ink:
- Open the Messages app on your iPhone
- Compose your message as usual
- Press and hold the blue send arrow5
- Select Invisible Ink from the effects menu
- Send your message
Invisible Ink works with text, photos, and videos. Recipients swipe to see hidden content1. Many young adults love this privacy feature.
This feature works on iOS 10 and newer versions. Messages stay hidden until unveiled1. Both users need iMessage for it to work1.
Pro Tip: Use Invisible Ink for surprises, private info, or just for fun!
Troubleshooting Common Invisible Ink Issues
Anti-surveillance messaging can be tricky. Users might face problems with the Invisible Ink feature on iPhones. Knowing these issues is key for smooth communication6.
Invisible Ink needs specific device settings. It works on iOS 10 or later devices7. About 40% of users have messaging effect problems due to wrong settings6.
Check your device compatibility and settings. The “Reduce Motion” option can block message effects. Turn it off to make Invisible Ink work7.
A guide can help you adjust these settings. Many users don’t know how settings affect their messaging6.
Make sure your device meets the requirements. iPhone 6 and later models with 3D Touch work best7. By tweaking settings, you can use Invisible Ink for secure, private chats6.
FAQ
What exactly is Invisible Ink on an iPhone?
Which iOS versions support the Invisible Ink feature?
How do I send a message using Invisible Ink?
Can I use Invisible Ink for both text and images?
Is Invisible Ink a secure method of communication?
What if the Invisible Ink effect isn’t working on my iPhone?
Can recipients screenshot Invisible Ink messages?
Does Invisible Ink work with non-Apple devices?
Are there any privacy concerns with Invisible Ink?
Can I customize the Invisible Ink effect?
Source Links
- How to Send Invisible Ink Messages from iPhone and iPad – https://osxdaily.com/2017/06/26/invisible-ink-messages-ios/
- How to send invisible ink iMessage on iPhone – https://www.igeeksblog.com/send-invisible-ink-imessage-from-iphone-ipad/
- iPhone users can send invisible messages to friends on iMessage, here is how – https://www.indiatoday.in/technology/news/story/iphone-users-can-send-invisible-messages-to-their-friends-on-imessage-heres-how-2318759-2023-01-08
- Siri Will Tell Your iPhone ‘Invisible Ink’ Secrets | Lifehacker – https://lifehacker.com/siri-will-tell-your-invisible-ink-secrets-1849705743
- How to Use iMessage’s New Effects (Like Invisible Ink) – https://www.howtogeek.com/272074/how-to-use-imessages-new-effects/
- Fix iOS 10 iMessage Effects Not Working In Messages App, Here’s How | Redmond Pie – https://www.redmondpie.com/fix-ios-10-imessage-effects-not-working-in-messages-app-heres-how/
- How to Use Invisible Ink on an iPhone: 11 Steps (with Pictures) – https://www.wikihow.com/Use-Invisible-Ink-on-an-iPhone