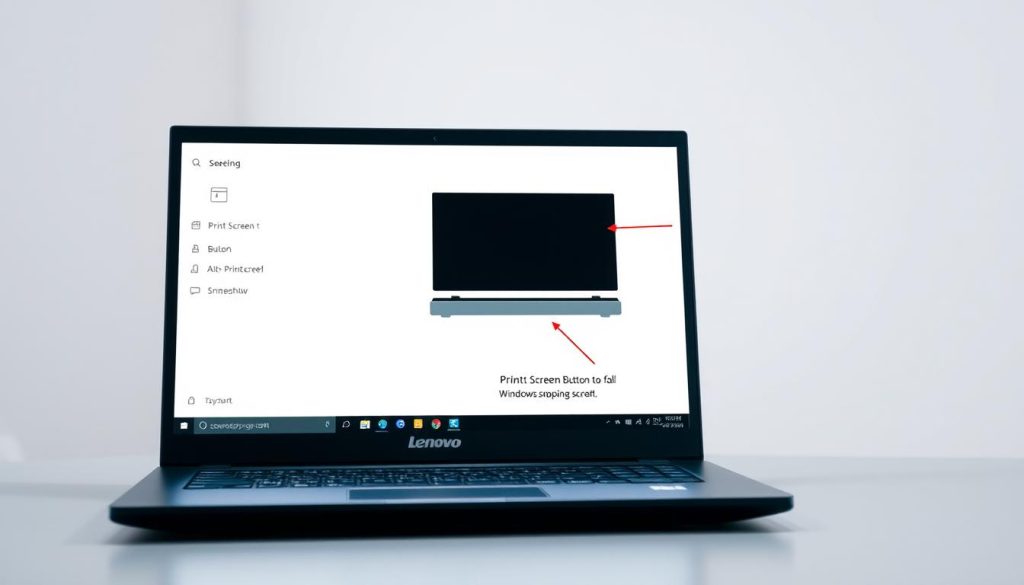Las capturas de pantalla son fundamentales en el mundo digital actual. Ayudan a documentar información, solucionar problemas técnicos y compartir contenido visual.1Las computadoras portátiles Lenovo ofrecen muchas formas sencillas de capturar su pantalla.1.
Las herramientas de Lenovo ofrecen a los usuarios varias opciones para realizar capturas de pantalla. Estos métodos funcionan muy bien tanto para profesionales como para estudiantes.1La mayoría de las computadoras portátiles Lenovo con Windows 10 o 11 tienen varias opciones de captura de pantalla2.
¿Sabías que el 80% de los usuarios de portátiles tienen herramientas de captura de pantalla integradas? Sin embargo, muchos no saben que existen1Esta guía le mostrará las mejores formas de tomar capturas de pantalla en su computadora portátil Lenovo.
Puntos clave
- Múltiples métodos de captura de pantalla disponibles en las computadoras portátiles Lenovo
- Capturas de pantalla esenciales para la documentación profesional y personal
- Las herramientas integradas proporcionan opciones sencillas de captura de pantalla
- Los atajos de teclado ofrecen soluciones rápidas para capturas de pantalla
- La comunicación visual a través de capturas de pantalla es cada vez más importante
Métodos esenciales de captura de pantalla para portátiles Lenovo
Realizar capturas de pantalla en su computadora portátil Lenovo es muy fácil. Puede capturar toda la pantalla o solo una ventana específica. Exploremos las técnicas de captura de pantalla más efectivas para Lenovo3.
Conceptos básicos de la función Imprimir pantalla (PrtSc)
La tecla Imprimir pantalla es vital Acceso directo a capturas de pantalla de LenovoGeneralmente se encuentra en la esquina superior derecha del teclado. Esta tecla copia la pantalla completa al portapapeles.3.
Para utilizar este método:
- Presione la tecla PrtSc
- Abra un programa de edición de imágenes como Paint
- Pegue la captura de pantalla usando Ctrl + V
Captura de pantalla automática de Windows + PrtSc
El atajo Windows + PrtSc ofrece una solución rápida para capturar la pantalla. Guarda una captura de pantalla completa directamente en la carpeta Imágenes3Este método garantiza un fácil acceso a las imágenes capturadas.
Orientación a ventanas activas
¿Quieres capturar solo una ventana específica? Prueba la combinación Alt + PrtSc. Esto copia solo la ventana activa en el portapapeles.3Permite una selección de captura de pantalla más precisa.
| Método de captura de pantalla | Acción | Resultado |
|---|---|---|
| Tecla PrtSc | Presione Imprimir Pantalla | Copia toda la pantalla al portapapeles |
| Windows + Impr Pant | Presione Windows e Imprimir pantalla | Guarda la captura de pantalla completa en la carpeta Imágenes |
| Alt + Impr Pant | Presione Alt e Imprimir pantalla | Captura solo la ventana activa |
Consejo profesional: ¡Practica estos métodos de captura de pantalla para ser más eficiente al capturar y compartir el contenido de tu pantalla!
Captura de pantalla en una computadora portátil Lenovo con herramientas integradas
Las computadoras portátiles Lenovo ofrecen potentes utilidades de captura de pantalla integradas. Estas herramientas hacen que capturar la pantalla sea fácil. Utilidad de captura de pantalla de Lenovo Está integrado con Windows, lo que proporciona múltiples formas de Capturar capturas de pantalla4.
Los usuarios pueden acceder a la herramienta Recortes desde el menú Inicio. Esta herramienta permite opciones flexibles de captura de pantalla.4Snip & Sketch ofrece funciones aún más avanzadas.
Snip & Sketch tiene cinco modos de captura: rectangular, de forma libre, de ventana, de pantalla completa y de recorte cerrado.4Muestra una vista previa de la captura de pantalla guardada.
Para los jugadores, la barra de juegos de Xbox es ideal para capturar la acción del juego. La aplicación Paint te permite editar tus capturas de pantalla fácilmente4Estas herramientas ayudan a los usuarios de Lenovo a documentar sus experiencias digitales rápidamente5.
Windows 10 y 11 tienen funciones de captura de pantalla mejoradas. Los usuarios de Lenovo ahora tienen herramientas sólidas y fáciles de usar. Puede capturar pantallas completas, ventanas específicas o áreas personalizadas con facilidad4.
Preguntas frecuentes
¿Cuál es la forma más sencilla de tomar una captura de pantalla en mi computadora portátil Lenovo?
¿Cómo puedo guardar automáticamente una captura de pantalla completa?
¿Puedo capturar sólo una ventana específica en mi computadora portátil Lenovo?
¿Qué es la herramienta Recortes y cómo la uso?
¿Existe una herramienta de captura de pantalla más nueva en Windows?
¿Cómo pueden los jugadores tomar capturas de pantalla en una computadora portátil Lenovo?
¿Los métodos de captura de pantalla son diferentes en los distintos modelos de portátiles Lenovo?
¿Puedo editar mis capturas de pantalla después de capturarlas?
Enlaces de origen
- Captura de pantalla: Cómo hacer una captura de pantalla en una computadora portátil o de escritorio – https://www.lenovo.com/ie/en/glossary/what-is-screenshot/?srsltid=AfmBOopcHOAKMNFYJmtwa-eix_tNJM6rgDe_yvKcAq5jsYCdwySJ7g21
- Cómo hacer capturas de pantalla en Lenovo de 4 formas sencillas https://zight.com/blog/how-to-screenshot-on-lenovo/
- ¿Cómo hacer capturas de pantalla en portátiles Lenovo, Thinkpad, Chromebooks y más? – https://www.dvdfab.cn/resource/image/how-to-screenshot-on-lenovo
- Cómo hacer una captura de pantalla en una computadora portátil Lenovo o ThinkPad: 5 formas sencillas https://www.wikihow.com/Screenshot-on-Lenovo-Laptop
- Captura de pantalla: Cómo hacer una captura de pantalla en una computadora portátil o de escritorio – https://www.lenovo.com/us/en/glossary/what-is-screenshot/?srsltid=AfmBOoph-Nm-s3Z6l-la8bUVtxxSCxkCLxvaLmGUQlaLvoFvtKYcrKAd