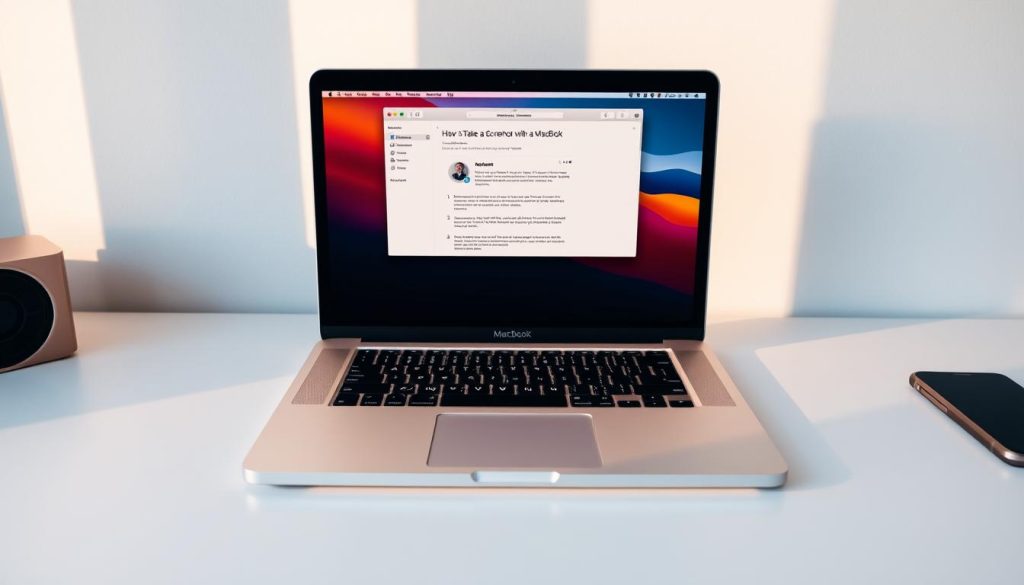Mengambil tangkapan layar pada layar MacBook Anda merupakan keterampilan penting untuk meningkatkan produktivitas dan komunikasi. Mengambil tangkapan layar adalah hal yang mudah dan ampuh, apa pun model MacBook Anda.1Pengguna dapat dengan cepat tangkap layar konten menggunakan berbagai metode2.
MacBook dilengkapi dengan alat tangkapan layar bawaan yang berfungsi di semua sistem Mac. Anda dapat mengambil tangkapan layar dengan mudah menggunakan pintasan keyboard atau aplikasi khusus3Proses ini dirancang agar mudah digunakan oleh semua orang1.
Anda dapat mengambil tangkapan layar seluruh layar, area tertentu, atau jendela individual dengan teknik yang tepat. Metode tangkapan layar MacBook ini intuitif dan dapat meningkatkan alur kerja digital Anda2.
Poin-poin Utama
- MacBook mendukung beberapa metode tangkapan layar
- Alat bawaan berfungsi di berbagai model Mac
- Pintasan keyboard menyediakan opsi tangkapan layar cepat
- Tangkapan layar dapat diambil dari seluruh layar atau area tertentu
- Ambil tangkapan layar dengan MacBook mudah dan efisien
Metode Dasar Screenshot Menggunakan Pintasan Keyboard
Tangkapan layar MacBook Teknik ini dapat meningkatkan alur kerja digital Anda. Tangkapan layar menangkap informasi penting, berbagi detail visual, dan membuat dokumentasi yang mudah diingat.4.
Pengguna MacBook memiliki beberapa opsi tangkapan layar untuk pengambilan gambar yang cepat dan mudah. Kemampuan bawaannya intuitif dan serbaguna untuk berbagai kebutuhan.5.
Menangkap Seluruh Layar
Untuk mengambil penuh tangkapan layar di macOS, tekan Shift + Perintah + 3Pintasan ini menangkap semua yang ada di layar Anda4.
Tangkapan layar akan disimpan secara otomatis di desktop Anda. Nama berkas menunjukkan tanggal dan waktu4.
Mengambil Screenshot dari Area Terpilih
Untuk tangkapan yang tepat, gunakan Shift + Perintah + 4Kursor Anda menjadi garis bidik5.
Tarik untuk memilih area layar yang ingin Anda tangkap.
- Klik dan seret untuk menentukan area tangkapan
- Lepaskan tombol mouse untuk mengambil tangkapan layar
- Tangkapan layar disimpan secara otomatis ke desktop
Teknik Pengambilan Gambar Jendela dan Menu
Untuk mengambil gambar jendela atau menu tertentu, tekan Shift + Command + 4, lalu SpasiKursor Anda berubah menjadi ikon kamera5.
Klik pada jendela atau menu yang ingin Anda tangkap.
Kiat Pro: Tangkapan layar MacBook teknik menjadi lebih intuitif dengan latihan!
Versi macOS modern menawarkan kemampuan tangkapan layar yang canggih. Mereka membuat komunikasi visual dan dokumentasi lebih mudah dari sebelumnya4.
Cara Mengambil Screenshot dengan MacBook Menggunakan Aplikasi Screenshot
Alat penangkap layar bawaan MacBook memudahkan pengambilan tangkapan layar. Alat tangkapan layar macOS menawarkan antarmuka yang mudah digunakan untuk menangkap layar Anda. fungsi tangkapan layar hanya beberapa klik saja6.
Untuk membuka aplikasi Screenshot, tekan Shift-Perintah-5Pintasan ini menampilkan panel dengan beberapa opsi pengambilan7.
Utilitas tangkapan layar menawarkan beberapa fitur hebat:
- Tangkap seluruh layar
- Pilih area layar tertentu
- Rekam video layar
- Sesuaikan pengaturan tangkapan layar
Anda dapat menyimpan tangkapan layar di berbagai tempat seperti Desktop, Dokumen, atau Clipboard. Tangkapan layar secara otomatis diberi nama dengan stempel waktu68.
Setelah mengambil gambar, gambar mini mengambang akan muncul untuk pengeditan atau berbagi cepat. Anda dapat mengatur opsi seperti penundaan pengambilan gambar selama 5 atau 10 detik7.
Kiat pro: Jelajahi pengaturan lanjutan aplikasi Tangkapan Layar untuk menyesuaikan pengalaman tangkapan layar Anda!
Fitur Screenshot Lanjutan dan Alat Pengeditan
Tangkapan layar MacBook Pro Alat ini menawarkan lebih dari sekadar pengambilan gambar dasar. Alat ini menyediakan opsi penyuntingan yang tangguh untuk aset visual berkualitas profesional. Pengguna dapat mengakses fitur ini segera setelah mengambil gambar.
Toolbar Markup memudahkan anotasi tangkapan layar di MacBook. Pengguna dapat menambahkan panah, teks, bentuk, dan komentar ke visual mereka. Aplikasi Pratinjau menawarkan alat pengeditan tambahan untuk penyesuaian dasar.
Menekan Command (⌘) + T akan membuka bilah alat Markup. Ini memberikan akses cepat ke alat anotasi untuk menyempurnakan tangkapan layar.
Snagit menawarkan alat mark-up profesional untuk penyuntingan tingkat lanjut. Fitur Simplify-nya memblokir teks yang tidak diinginkan. Alat Smart Move memungkinkan pengguna mengatur ulang elemen dalam tangkapan layar.
Fitur tangkapan layar MacBook memudahkan pengelolaan berkas. Desktop adalah lokasi penyimpanan default, tetapi pengguna dapat mengubahnya. Tangkapan layar diberi nama "ScreenShot" beserta tanggal dan waktu.
Alat-alat canggih ini membuat pembuatan dan pengelolaan tangkapan layar menjadi intuitif. Alat-alat ini terintegrasi dengan lancar ke dalam alur kerja digital, meningkatkan produktivitas9.
Tanya Jawab Umum
Apa cara tercepat untuk mengambil tangkapan layar di MacBook saya?
Bagaimana cara mengambil tangkapan layar hanya pada bagian tertentu saja di layar saya?
Apakah ada cara untuk mengambil tangkapan layar jendela atau menu tertentu?
Apa itu aplikasi Screenshot, dan bagaimana cara mengaksesnya?
Bisakah saya mengedit tangkapan layar segera setelah mengambilnya?
Di mana tangkapan layar saya disimpan secara default?
Bisakah saya mengubah format file tangkapan layar saya?
Apakah metode tangkapan layar ini sama pada semua model MacBook?
Bagaimana cara mengambil tangkapan layar di MacBook tanpa menggunakan pintasan papan ketik?
Bisakah saya mengatur pengatur waktu untuk tangkapan layar?
Tautan Sumber
- Cara Mengambil Screenshot di Mac: Panduan Lengkap – https://www.techsmith.com/blog/how-to-screenshot-on-mac/?srsltid=AfmBOorjZLuZTIb-e5pbL0moO4ymb85lxAQtKzt0nOxQEtyhFXYIc2hR
- 5 cara mengambil tangkapan layar di komputer Mac – https://www.businessinsider.com/guides/tech/how-to-screenshot-on-mac
- Ambil Screenshot dengan MacBook: 10 Cara Sederhana – https://www.wikihow.com/Take-a-Screenshot-with-a-MacBook
- Cara Mengambil Screenshot di Mac Menggunakan Pintasan & Alat – https://news.macgasm.net/tips/how-to-screenshot-on-mac/
- Cara Mengambil Screenshot di Mac (5 Cara Sederhana dengan Pintasan) – https://zight.com/blog/how-to-take-screenshot-on-mac/
- Ambil tangkapan layar atau rekaman layar di Mac – https://support.apple.com/guide/mac-help/take-a-screenshot-mh26782/mac
- Cara Screenshot di Mac: 4 Cara Mudah Melakukannya – https://www.cnet.com/tech/computing/how-to-screenshot-on-mac-4-simple-ways-to-do-it/
- Ambil tangkapan layar di Mac – Dukungan Apple – https://support.apple.com/en-us/102646
- Cara Mengedit Screenshot di Mac: 2 Cara + Tips – https://screenrec.com/screenshot-tool/how-to-edit-screenshots-on-mac/