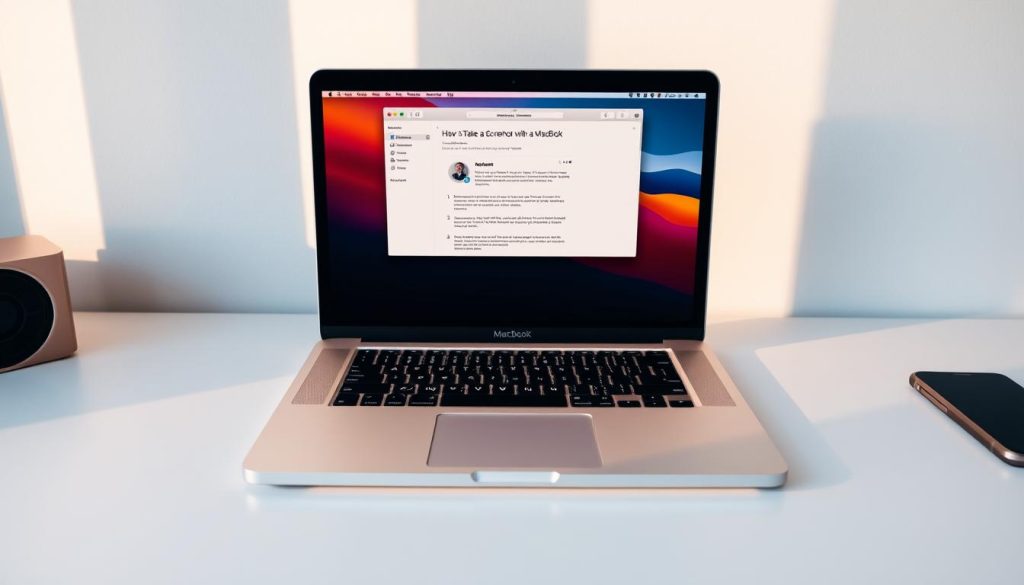MacBookの画面をキャプチャすることは、生産性とコミュニケーションを向上させるための重要なスキルです。MacBookのモデルに関係なく、スクリーンショットを撮るのは簡単で強力です。1ユーザーはすぐに 画面キャプチャ さまざまな方法を使用したコンテンツ2.
MacBookには、すべてのMacシステムで動作するスクリーンショットツールが組み込まれています。キーボードショートカットや専用アプリケーションを使用して、簡単にスクリーンショットを撮ることができます。3このプロセスは誰にとっても使いやすいように設計されています1.
適切なテクニックを使えば、画面全体、特定の領域、または個々のウィンドウをスクリーンショットできます。これらのMacBookスクリーンショットの方法は直感的で、デジタルワークフローを向上できます。2.
重要なポイント
- MacBookは複数のスクリーンショット方法をサポート
- 組み込みツールはさまざまなMacモデルで動作します
- キーボードショートカットで素早く画面キャプチャーが可能
- スクリーンショットは画面全体または特定の領域から撮影できます
- MacBookでスクリーンショットを撮る 簡単で効率的です
キーボードショートカットを使用した基本的なスクリーンショットの方法
MacBookのスクリーンショット テクニックはデジタルワークフローを加速させます。スクリーンショットは重要な情報をキャプチャし、視覚的な詳細を共有し、記憶に残るドキュメントを作成します4.
MacBookユーザーには、素早く簡単にスクリーンショットを撮るための複数のオプションがあります。組み込みの機能は直感的で、さまざまなニーズに対応できます。5.
画面全体をキャプチャする
完全な macOSのスクリーンショット、 プレス Shift + コマンド + 3このショートカットは画面上のすべてをキャプチャします4.
スクリーンショットは自動的にデスクトップに保存されます。ファイル名には日付と時刻が表示されます。4.
選択した領域のスクリーンショットを撮る
正確なキャプチャには、 Shift + コマンド + 4カーソルが十字線に変わります5.
キャプチャする画面領域をドラッグして選択します。
- クリックしてドラッグしてキャプチャ領域を定義します
- マウスボタンを放すとスクリーンショットが撮れます
- スクリーンショットは自動的にデスクトップに保存されます
ウィンドウとメニューのキャプチャテクニック
特定のウィンドウまたはメニューのスクリーンショットを撮るには、 Shift + Command + 4、次にスペースバーカーソルがカメラアイコンに変わります5.
キャプチャしたいウィンドウまたはメニューを正確にクリックします。
プロのヒント: MacBookのスクリーンショット 練習すればテクニックはより直感的になります!
macOSの最新バージョンでは、強力なスクリーンショット機能が搭載されています。これにより、視覚的なコミュニケーションやドキュメント作成がこれまで以上に簡単になります。4.
スクリーンショットアプリを使用してMacBookでスクリーンショットを撮る方法
MacBookに内蔵されたスクリーンキャプチャツールを使えば、スクリーンショットを簡単に撮ることができます。 macOS スクリーンショットツール 画面をキャプチャするための使いやすいインターフェースを提供します。 スクリーンショット機能 数回クリックするだけで6.
スクリーンショットアプリを開くには、 Shift + コマンド + 5このショートカットは、複数のキャプチャオプションを備えたパネルを表示します。7.
スクリーン キャプチャ ユーティリティには、次のような強力な機能がいくつか用意されています。
- 画面全体をキャプチャする
- 特定の画面領域を選択する
- 画面ビデオを録画する
- スクリーンショット設定をカスタマイズする
スクリーンショットはデスクトップ、ドキュメント、クリップボードなどさまざまな場所に保存できます。スクリーンショットにはタイムスタンプが付いた名前が自動的に付けられます。68.
撮影後、すぐに編集したり共有したりできるようにフローティングサムネイルが表示されます。5秒または10秒の撮影遅延などのオプションを設定できます。7.
プロのヒント: スクリーンショット アプリの詳細設定を調べて、スクリーン キャプチャ エクスペリエンスをカスタマイズしましょう。
高度なスクリーンショット機能と編集ツール
MacBook Proのスクリーンショット ツールは、基本的な画像キャプチャ以上の機能を提供します。プロ品質のビジュアル アセットのための強力な編集オプションを提供します。ユーザーは、画像をキャプチャした後すぐにこれらの機能にアクセスできます。
マークアップ ツールバーを使用すると、MacBook でスクリーンショットに注釈を簡単に追加できます。ユーザーは、矢印、テキスト、図形、コメントを画像に追加できます。プレビュー アプリには、基本的な調整のための追加の編集ツールが用意されています。
Command (⌘) + T を押すと、マークアップ ツールバーが開きます。これにより、スクリーンショットを強化するための注釈ツールにすばやくアクセスできます。
Snagit は、高度な編集のためのプロ仕様のマークアップ ツールを提供します。Simplify 機能では、不要なテキストをブロックします。Smart Move ツールを使用すると、スクリーンショット内の要素を並べ替えることができます。
MacBook のスクリーンショット機能により、ファイルの管理が簡単になります。デスクトップがデフォルトの保存場所ですが、ユーザーはこれを変更できます。スクリーンショットの名前は「ScreenShot」に日付と時刻が付加されます。
これらの強力なツールにより、スクリーンショットの作成と管理が直感的に行えます。デジタルワークフローにシームレスに統合され、生産性が向上します。9.
よくある質問
MacBook でスクリーンショットを撮る最も簡単な方法は何ですか?
画面の特定の部分だけをスクリーンショットするにはどうすればいいですか?
特定のウィンドウまたはメニューのスクリーンショットを撮る方法はありますか?
スクリーンショット アプリとは何ですか? また、どうすればアクセスできますか?
スクリーンショットを撮った直後に編集できますか?
スクリーンショットはデフォルトでどこに保存されますか?
スクリーンショットのファイル形式を変更できますか?
これらのスクリーンショットの方法は、すべての MacBook モデルで同じですか?
キーボードショートカットを使用せずに MacBook でスクリーンショットを撮るにはどうすればいいですか?
スクリーンショットにタイマーを設定できますか?
ソースリンク
- Macでスクリーンショットを撮る方法:完全ガイド – https://www.techsmith.com/blog/how-to-screenshot-on-mac/?srsltid=AfmBOorjZLuZTIb-e5pbL0moO4ymb85lxAQtKzt0nOxQEtyhFXYIc2hR
- Macコンピュータでスクリーンショットを撮る5つの方法 – https://www.businessinsider.com/guides/tech/how-to-screenshot-on-mac
- MacBookでスクリーンショットを撮る:10の簡単な方法 – https://www.wikihow.com/Take-a-Screenshot-with-a-MacBook
- ショートカットとツールを使用してMacでスクリーンショットを撮る方法 – https://news.macgasm.net/tips/how-to-screenshot-on-mac/
- Macでスクリーンショットを撮る方法(ショートカットを使った5つの簡単な方法) – https://zight.com/blog/how-to-take-screenshot-on-mac/
- Macでスクリーンショットや画面録画を撮る – https://support.apple.com/guide/mac-help/take-a-screenshot-mh26782/mac
- Macでスクリーンショットを撮る方法: 4つの簡単な方法 – https://www.cnet.com/tech/computing/how-to-screenshot-on-mac-4-simple-ways-to-do-it/
- Macでスクリーンショットを撮る – Apple サポート – https://support.apple.com/en-us/102646
- Macでスクリーンショットを編集する方法:2つの方法とヒント – https://screenrec.com/screenshot-tool/how-to-edit-screenshots-on-mac/