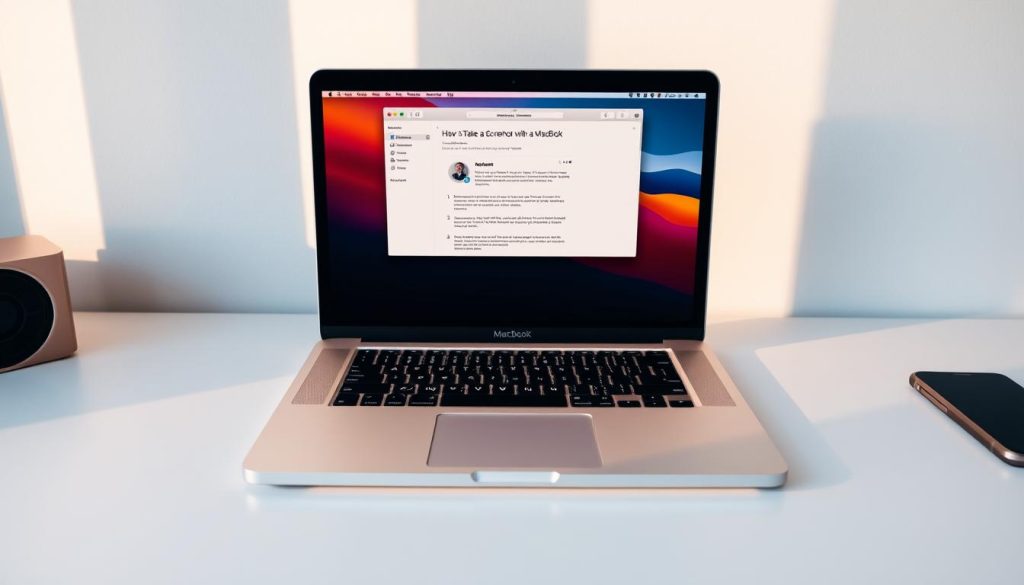Przechwytywanie ekranu MacBooka to kluczowa umiejętność zwiększająca produktywność i komunikację. Robienie zrzutów ekranu jest proste i skuteczne, niezależnie od modelu MacBooka1Użytkownicy mogą szybko przechwytywanie ekranu treść przy użyciu różnych metod2.
MacBooki są wyposażone we wbudowane narzędzia do tworzenia zrzutów ekranu, które działają na wszystkich systemach Mac. Możesz łatwo wykonywać zrzuty ekranu, używając skrótów klawiaturowych lub dedykowanych aplikacji3Proces jest zaprojektowany tak, aby był przyjazny dla użytkownika dla każdego1.
Możesz wykonać zrzut ekranu całych ekranów, określonych obszarów lub pojedynczych okien za pomocą odpowiednich technik. Te metody wykonywania zrzutów ekranu MacBooka są intuicyjne i mogą usprawnić Twój cyfrowy przepływ pracy2.
Najważniejsze wnioski
- Komputery MacBook obsługują wiele metod tworzenia zrzutów ekranu
- Wbudowane narzędzia działają na różnych modelach komputerów Mac
- Skróty klawiaturowe umożliwiają szybkie przechwytywanie ekranu
- Zrzuty ekranu można wykonywać na całych ekranach lub na określonych obszarach
- Zrób zrzut ekranu za pomocą MacBooka jest łatwy i wydajny
Podstawowe metody tworzenia zrzutów ekranu za pomocą skrótów klawiaturowych
Zrzut ekranu MacBooka techniki mogą zwiększyć wydajność Twojego cyfrowego przepływu pracy. Zrzuty ekranu rejestrują ważne informacje, udostępniają szczegóły wizualne i tworzą zapadającą w pamięć dokumentację4.
Użytkownicy MacBooków mają wiele opcji zrzutów ekranu do szybkiego i łatwego przechwytywania. Wbudowane możliwości są intuicyjne i wszechstronne dla różnych potrzeb5.
Przechwytywanie całego ekranu
Aby wziąć pełną zrzut ekranu na macOS, naciskać Shift + Command + 3. Ten skrót przechwytuje wszystko, co znajduje się na ekranie4.
Zrzut ekranu zapisuje się automatycznie na pulpicie. Nazwa pliku pokazuje datę i godzinę4.
Wykonywanie zrzutów ekranu wybranych obszarów
Aby uzyskać precyzyjne ujęcia, użyj Shift + Command + 4. Kursor zamienia się w celownik5.
Przeciągnij, aby zaznaczyć obszar ekranu, który chcesz uchwycić.
- Kliknij i przeciągnij, aby określić obszar przechwytywania
- Zwolnij przycisk myszy, aby wykonać zrzut ekranu
- Zrzut ekranu zapisuje się automatycznie na pulpicie
Techniki przechwytywania okien i menu
Aby wykonać zrzut ekranu konkretnego okna lub menu, naciśnij Shift + Command + 4, następnie spacjaKursor zmieni się w ikonę aparatu5.
Kliknij konkretne okno lub menu, które chcesz uchwycić.
Wskazówka: Zrzut ekranu MacBooka Techniki stają się bardziej intuicyjne wraz z praktyką!
Nowoczesne wersje systemu macOS oferują potężne możliwości tworzenia zrzutów ekranu. Dzięki nim komunikacja wizualna i dokumentacja są łatwiejsze niż kiedykolwiek4.
Jak zrobić zrzut ekranu na MacBooku za pomocą aplikacji Screenshot
Wbudowane narzędzie do przechwytywania ekranu MacBooka sprawia, że robienie zrzutów ekranu jest dziecinnie proste. Narzędzia do zrzutów ekranu macOS oferują łatwy w użyciu interfejs do przechwytywania ekranu. funkcjonalność zrzutu ekranu jest zaledwie kilka kliknięć dalej6.
Aby otworzyć aplikację Zrzut ekranu, naciśnij Shift-Command-5. Ten skrót otwiera panel z wieloma opcjami przechwytywania7.
Narzędzie do przechwytywania ekranu oferuje kilka przydatnych funkcji:
- Przechwyć cały ekran
- Wybierz określone obszary ekranu
- Nagrywaj filmy z ekranu
- Dostosuj ustawienia zrzutu ekranu
Możesz zapisywać zrzuty ekranu w różnych miejscach, takich jak Pulpit, Dokumenty lub Schowek. Zrzuty ekranu są automatycznie nazywane znacznikiem czasu68.
Po przechwyceniu pojawia się pływająca miniatura do szybkiej edycji lub udostępniania. Możesz ustawić opcje, takie jak opóźnienie przechwytywania 5 lub 10 sekund7.
Porada: Zapoznaj się z zaawansowanymi ustawieniami aplikacji Screenshot, aby dostosować sposób robienia zrzutów ekranu do swoich potrzeb!
Zaawansowane funkcje zrzutów ekranu i narzędzia do edycji
Zrzut ekranu MacBooka Pro narzędzia oferują więcej niż podstawowe przechwytywanie obrazu. Zapewniają solidne opcje edycji dla zasobów wizualnych o jakości profesjonalnej. Użytkownicy mogą uzyskać dostęp do tych funkcji natychmiast po przechwyceniu obrazu.
Pasek narzędzi Markup ułatwia adnotację zrzutów ekranu na MacBooku. Użytkownicy mogą dodawać strzałki, tekst, kształty i komentarze do swoich wizualizacji. Aplikacja Preview oferuje dodatkowe narzędzia do edycji w celu podstawowych korekt.
Naciśnięcie Command (⌘) + T otwiera pasek narzędzi Markup. Daje to szybki dostęp do narzędzi adnotacji w celu ulepszania zrzutów ekranu.
Snagit oferuje profesjonalne narzędzia do oznaczania dla zaawansowanej edycji. Jego funkcja Simplify blokuje niechciany tekst. Narzędzie Smart Move pozwala użytkownikom zmieniać układ elementów na zrzutach ekranu.
Funkcje zrzutów ekranu MacBooka ułatwiają zarządzanie plikami. Pulpit jest domyślną lokalizacją zapisu, ale użytkownicy mogą to zmienić. Zrzuty ekranu są nazywane „ScreenShot” plus data i godzina.
Te potężne narzędzia sprawiają, że tworzenie i zarządzanie zrzutami ekranu jest intuicyjne. Bezproblemowo integrują się z cyfrowymi przepływami pracy, zwiększając produktywność9.
Często zadawane pytania
Jaki jest najszybszy sposób wykonania zrzutu ekranu na moim MacBooku?
Jak mogę wykonać zrzut ekranu tylko wybranej części ekranu?
Czy istnieje sposób na wykonanie zrzutu ekranu konkretnego okna lub menu?
Czym jest aplikacja Screenshot i jak uzyskać do niej dostęp?
Czy mogę edytować zrzuty ekranu tuż po ich zrobieniu?
Gdzie są domyślnie zapisywane moje zrzuty ekranu?
Czy mogę zmienić format pliku zrzutów ekranu?
Czy te metody tworzenia zrzutów ekranu są takie same we wszystkich modelach MacBooków?
Jak zrobić zrzut ekranu na MacBooku bez używania skrótów klawiaturowych?
Czy mogę ustawić timer dla zrzutów ekranu?
Linki źródłowe
- Jak zrobić zrzut ekranu na komputerze Mac: kompletny przewodnik – https://www.techsmith.com/blog/how-to-screenshot-on-mac/?srsltid=AfmBOorjZLuZTIb-e5pbL0moO4ymb85lxAQtKzt0nOxQEtyhFXYIc2hR
- 5 sposobów na wykonanie zrzutu ekranu na komputerze Mac – https://www.businessinsider.com/guides/tech/how-to-screenshot-on-mac
- Zrób zrzut ekranu na MacBooku: 10 prostych sposobów – https://www.wikihow.com/Take-a-Screenshot-with-a-MacBook
- Jak robić zrzuty ekranu na komputerze Mac za pomocą skrótów i narzędzi – https://news.macgasm.net/tips/how-to-screenshot-on-mac/
- Jak zrobić zrzut ekranu na komputerze Mac (5 prostych sposobów ze skrótami) – https://zight.com/blog/how-to-take-screenshot-on-mac/
- Rób zrzuty ekranu lub nagrania ekranu na komputerze Mac – https://support.apple.com/guide/mac-help/take-a-screenshot-mh26782/mac
- Jak zrobić zrzut ekranu na komputerze Mac: 4 proste sposoby – https://www.cnet.com/tech/computing/how-to-screenshot-on-mac-4-simple-ways-to-do-it/
- Zrób zrzut ekranu na komputerze Mac – Wsparcie Apple – https://support.apple.com/en-us/102646
- Jak edytować zrzuty ekranu na komputerze Mac: 2 sposoby + wskazówki – https://screenrec.com/screenshot-tool/how-to-edit-screenshots-on-mac/