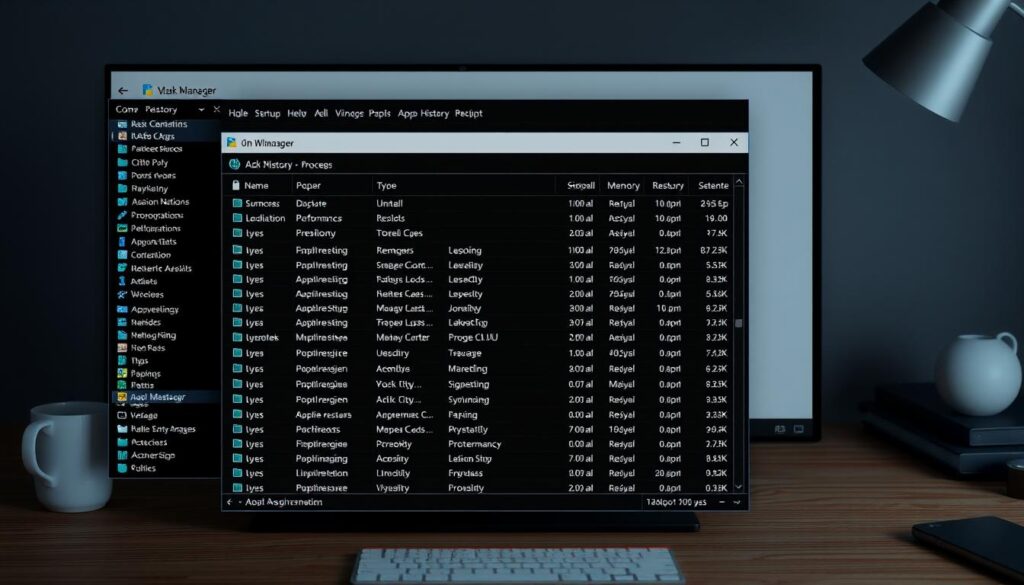Task Manager is a powerful Windows tool for monitoring system performance. It helps you control CPU usage and troubleshoot slow applications. This tool gives you insights into your computer’s operations.
Task Manager offers multiple ways to access its features. You can use keyboard shortcuts, the Start Menu, or right-click the taskbar. These options let you quickly check system info when needed.
With Task Manager, you can efficiently manage your Windows system. It’s a versatile tool that provides comprehensive data about your computer’s performance. You’ll find it invaluable for keeping your system running smoothly.
Principais conclusões
- Task Manager provides detailed system resource monitoring
- Multiple access methods enhance user convenience
- Useful for tracking CPU usage e system performance
- Helps identify and close problematic applications
- Essential tool for Windows system management
Understanding Task Manager and Its Functions
Windows Task Manager is your computer’s control center. It manages system performance and resources. This tool reveals what’s happening behind your operating system’s scenes1.
Task Manager acts like a digital detective. It tracks resource-heavy background processes. It helps optimize your computer’s performance2.
This tool offers a detailed view of your system’s inner workings.
What is Task Manager?
Task Manager is a built-in Windows tool. It monitors and manages running applications and processes. Its main functions include:
- Tracking memory usage in real-time3
- Identifying resource-heavy applications
- Helping you end processes that are slowing down your system1
Key Features You Should Know
Task Manager offers powerful features to manage your computer:
- Performance Monitoring: View detailed graphs of CPU, memory, and disk usage3
- Process Management: End unresponsive tasks or adjust process priorities1
- Resource Analysis: Detect potential malware by identifying suspicious background processes3
“Task Manager is your system’s health dashboard, providing insights into every running application and process.” – Windows Performance Expert
Mastering Task Manager can boost your computer’s performance. It helps you solve issues quickly1.
Methods to Open Task Manager
Task Manager is key for managing your Windows system. It helps with performance issues and monitoring processes. Knowing various ways to open it is helpful4.
This tool can save you time and reduce frustration. Let’s explore different methods to access it quickly.
Keyboard Shortcuts: The Fastest Way
The quickest way to launch Task Manager is with keyboard shortcuts. Press Ctrl + Shift + Esc to open it instantly4.
This method is great for quick access to system tray e task scheduling. It’s perfect for users who want rapid results.
Alternative Opening Methods
- Press Ctrl + Alt + Delete and select Task Manager4
- Use Windows+R, type “taskmgr”, and press Enter
- Right-click the Start button and select Task Manager
Start Menu Navigation
Some prefer graphical interfaces. Open the Start menu and type “Task Manager” in the search bar. Then select the app from the results4.
This method is easy for those less comfortable with keyboard shortcuts. It provides a simple visual alternative.
| Method | Difficulty | Speed |
|---|---|---|
| Keyboard Shortcut (Ctrl+Shift+Esc) | Easy | Fastest |
| Start Menu Search | Easy | Moderado |
| Right-Click Start Button | Easy | Quick |
Pro Tip: Mastering multiple Task Manager access methods helps you quickly manage system resources and troubleshoot performance issues.
Navigating the Task Manager Interface
The Task Manager is key for managing Windows system performance. It offers powerful insights into your computer’s operations. Use it to troubleshoot slow issues or monitor resource usage5.
Task Manager has several tabs for deep system analysis. Switch tabs using Ctrl + Tab or Ctrl plus the tab’s number key5.
Key Tabs for System Monitoring
- Processes Tab: Shows running applications and their CPU usage6
- Performance Tab: Displays real-time graphs of CPU, memory, and disk activity6
- Details Tab: Provides granular information about running processes6
Monitoring System Performance
The Performance tab offers in-depth system insights. It shows CPU usage, memory consumption, and network activity. Real-time graphs help you understand resource utilization5.
How to End Unresponsive Tasks
Task Manager can forcibly close unresponsive apps. Go to the Processes tab and select the problem app. Click “End Task” to close it5.
Usar Ctrl + Shift + F to quickly search for specific processes5.
Pro Tip: Always review processes before ending them to avoid disrupting critical system functions.
Master these features for better control over your system’s performance. You’ll improve resource management and overall efficiency.
Troubleshooting If Task Manager Doesn’t Open
Task Manager issues can stem from various technical problems. Users often face difficulties with background tasks when it’s unresponsive7. Understanding the root cause helps in quickly solving the problem.
Windows system protection can help fix Task Manager issues. Start by checking your system files. Run the System File Checker to scan and repair corrupted components8.
Malware might disable your Task Manager. Perform a thorough antivirus scan to ensure your system is clean7.
Creating a new user account can resolve profile-related conflicts8. You can also try registry modifications. Another option is to use the System Restore tool to roll back to a working state7.
Common Issues and Fixes
If standard methods fail, try more extensive solutions. Consider reinstalling Windows apps through PowerShell. As a last resort, reset your system to factory settings7.
When to Seek Further Help
If these methods don’t work, seek professional technical support. Ongoing Task Manager issues might signal deeper system problems. Expert help may be needed to resolve these complications.
Perguntas frequentes
What is Task Manager used for in Windows?
How can I quickly open Task Manager?
What information can I see in Task Manager?
How do I end a program that’s not responding?
What should I do if Task Manager won’t open?
Can I manage which programs start when my computer boots up?
How can I check my computer’s current resource usage?
Is Task Manager available in all Windows versions?
Links de origem
- Understanding Task Manager’s Main Purpose – https://track-it-all.co.za/what-is-the-main-purpose-of-task-manager/
- Windows Task Manager: The Complete Guide – https://www.howtogeek.com/405806/windows-task-manager-the-complete-guide/
- Task Manager : What is a Task Manager? | How do I access Task Manager on my Windows computer? – https://www.lenovo.com/us/en/glossary/task-manager/?srsltid=AfmBOoqP9WBSCPWurqaZHGaFQz0b57kgpEh5366O3U8Bqb83gLO5a_tF
- How to open Windows Task Manager – https://www.corsair.com/us/en/explorer/diy-builder/how-tos/how-to-open-windows-task-manager/?srsltid=AfmBOopnJa7D1VrRpcKuhSQrUgllbI6LJZOuBG5_48A4_yOcrLI_3Gxc
- How To Navigate Task Manager With Keyboard – https://ms.codes/blogs/task-manager/how-to-navigate-task-manager-with-keyboard?srsltid=AfmBOoqQir0VikQalJP67qpbhB7550KSBpRB2GhBu39LzwZmfYXjFU8H
- Using Windows Task Manager – ITU Online IT Training – https://www.ituonline.com/blogs/technology-how-to-and-guidelines/using-windows-task-manager/
- How to Fix the Task Manager Not Working in Windows – https://www.makeuseof.com/task-manager-not-working-windows/
- How to Fix Task Manager Won’t Open on Windows – https://recoverit.wondershare.com/windows-tips/task-manager-wont-open.html