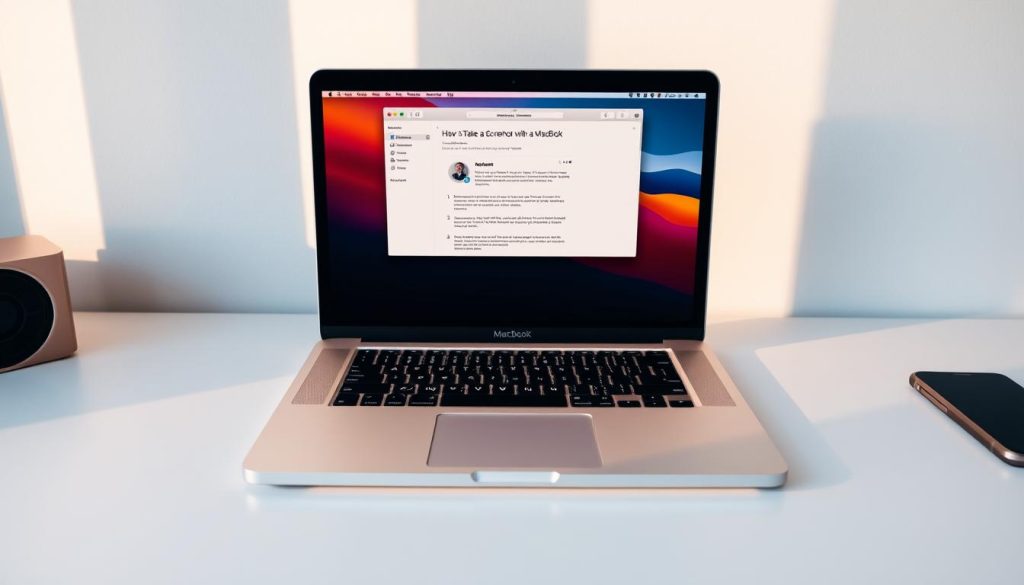Capturar a tela do seu MacBook é uma habilidade crucial para aumentar a produtividade e a comunicação. Tirar screenshots é simples e poderoso, independentemente do modelo do seu MacBook1. Os usuários podem rapidamente captura de tela conteúdo usando vários métodos2.
Os MacBooks vêm com ferramentas de captura de tela integradas que funcionam em todos os sistemas Mac. Você pode facilmente tirar capturas de tela usando atalhos de teclado ou aplicativos dedicados3. O processo foi projetado para ser fácil de usar para todos1.
Você pode capturar telas inteiras, áreas específicas ou janelas individuais com as técnicas certas. Esses métodos de captura de tela do MacBook são intuitivos e podem impulsionar seu fluxo de trabalho digital2.
Principais conclusões
- Os MacBooks oferecem suporte a vários métodos de captura de tela
- Ferramentas integradas funcionam em diferentes modelos de Mac
- Os atalhos do teclado fornecem opções rápidas de captura de tela
- As capturas de tela podem ser feitas de telas inteiras ou de áreas específicas
- Faça uma captura de tela com um MacBook é fácil e eficiente
Métodos básicos de captura de tela usando atalhos de teclado
Captura de tela do MacBook técnicas podem impulsionar seu fluxo de trabalho digital. As capturas de tela capturam informações importantes, compartilham detalhes visuais e criam documentação memorável4.
Usuários de MacBook têm várias opções de captura de tela para capturas rápidas e fáceis. Os recursos integrados são intuitivos e versáteis para diferentes necessidades5.
Capturando a tela inteira
Para tomar um completo captura de tela no macOS, imprensa Shift + Comando + 3. Este atalho captura tudo na sua tela4.
A captura de tela é salva automaticamente na sua área de trabalho. O nome do arquivo mostra a data e a hora4.
Tirando capturas de tela de áreas selecionadas
Para capturas precisas, use Shift + Comando + 4. Seu cursor se torna uma mira5.
Arraste para selecionar a área da tela que deseja capturar.
- Clique e arraste para definir a área de captura
- Solte o botão do mouse para fazer uma captura de tela
- A captura de tela é salva automaticamente na área de trabalho
Técnicas de captura de janelas e menus
Para capturar uma janela ou menu específico, pressione Shift + Command + 4, depois Barra de espaço. O cursor muda para um ícone de câmera5.
Clique na janela ou menu exato que você deseja capturar.
Dica profissional: Captura de tela do MacBook As técnicas se tornam mais intuitivas com a prática!
As versões modernas do macOS oferecem recursos poderosos de captura de tela. Eles tornam a comunicação visual e a documentação mais fáceis do que nunca4.
Como tirar uma captura de tela com um MacBook usando o aplicativo Screenshot
A ferramenta de captura de tela integrada do MacBook torna a captura de telas uma tarefa fácil. ferramentas de captura de tela do macOS oferecem uma interface fácil de usar para capturar sua tela. O funcionalidade de captura de tela está a apenas alguns cliques de distância6.
Para abrir o aplicativo Screenshot, pressione Shift-Comando-5. Este atalho abre um painel com várias opções de captura7.
O utilitário de captura de tela oferece vários recursos poderosos:
- Capturar tela inteira
- Selecione áreas específicas da tela
- Gravar vídeos da tela
- Personalizar as configurações de captura de tela
Você pode salvar capturas de tela em vários lugares, como Desktop, Documentos ou Área de transferência. As capturas de tela são nomeadas automaticamente com um carimbo de data/hora68.
Após a captura, uma miniatura flutuante aparece para edição ou compartilhamento rápido. Você pode definir opções como um atraso de captura de 5 ou 10 segundos7.
Dica profissional: explore as configurações avançadas do aplicativo Screenshot para personalizar sua experiência de captura de tela!
Recursos avançados de captura de tela e ferramentas de edição
Captura de tela do MacBook Pro As ferramentas oferecem mais do que captura básica de imagem. Elas fornecem opções de edição robustas para ativos visuais de qualidade profissional. Os usuários podem acessar esses recursos imediatamente após capturar uma imagem.
A barra de ferramentas Markup facilita a anotação de capturas de tela no MacBook. Os usuários podem adicionar setas, texto, formas e comentários aos seus visuais. O aplicativo Preview oferece ferramentas de edição extras para ajustes básicos.
Pressionar Command (⌘) + T abre a barra de ferramentas de marcação. Isso dá acesso rápido a ferramentas de anotação para aprimorar capturas de tela.
O Snagit oferece ferramentas de marcação profissional para edição avançada. Seu recurso Simplify bloqueia texto indesejado. A ferramenta Smart Move permite que os usuários reorganizem elementos em capturas de tela.
Os recursos de captura de tela do MacBook simplificam o gerenciamento de arquivos. A Área de Trabalho é o local de salvamento padrão, mas os usuários podem alterá-lo. As capturas de tela são chamadas de “ScreenShot” mais a data e a hora.
Essas ferramentas poderosas tornam a criação e o gerenciamento de capturas de tela intuitivos. Elas se integram perfeitamente aos fluxos de trabalho digitais, aumentando a produtividade9.
Perguntas frequentes
Qual é a maneira mais rápida de fazer uma captura de tela no meu MacBook?
Como posso fazer uma captura de tela de apenas uma parte específica da tela?
Existe uma maneira de fazer uma captura de tela de uma janela ou menu específico?
O que é o aplicativo Screenshot e como faço para acessá-lo?
Posso editar minhas capturas de tela logo depois de tirá-las?
Onde minhas capturas de tela são salvas por padrão?
Posso alterar o formato de arquivo das minhas capturas de tela?
Esses métodos de captura de tela são os mesmos em todos os modelos de MacBook?
Como faço uma captura de tela em um MacBook sem usar atalhos de teclado?
Posso definir um cronômetro para capturas de tela?
Links de origem
- Como fazer uma captura de tela no Mac: o guia completo – https://www.techsmith.com/blog/how-to-screenshot-on-mac/?srsltid=AfmBOorjZLuZTIb-e5pbL0moO4ymb85lxAQtKzt0nOxQEtyhFXYIc2hR
- 5 maneiras de fazer uma captura de tela em um computador Mac – https://www.businessinsider.com/guides/tech/how-to-screenshot-on-mac
- Faça uma captura de tela com um MacBook: 10 maneiras simples – https://www.wikihow.com/Take-a-Screenshot-with-a-MacBook
- Como tirar screenshots no Mac usando atalhos e ferramentas – https://news.macgasm.net/tips/how-to-screenshot-on-mac/
- Como fazer uma captura de tela no Mac (5 maneiras simples com atalhos) – https://zight.com/blog/how-to-take-screenshot-on-mac/
- Faça capturas de tela ou gravações de tela no Mac – https://support.apple.com/guide/mac-help/take-a-screenshot-mh26782/mac
- Como fazer uma captura de tela no Mac: 4 maneiras simples de fazer isso – https://www.cnet.com/tech/computing/how-to-screenshot-on-mac-4-simple-ways-to-do-it/
- Faça uma captura de tela no Mac – Suporte da Apple – https://support.apple.com/en-us/102646
- Como editar capturas de tela no Mac: 2 maneiras + dicas – https://screenrec.com/screenshot-tool/how-to-edit-screenshots-on-mac/