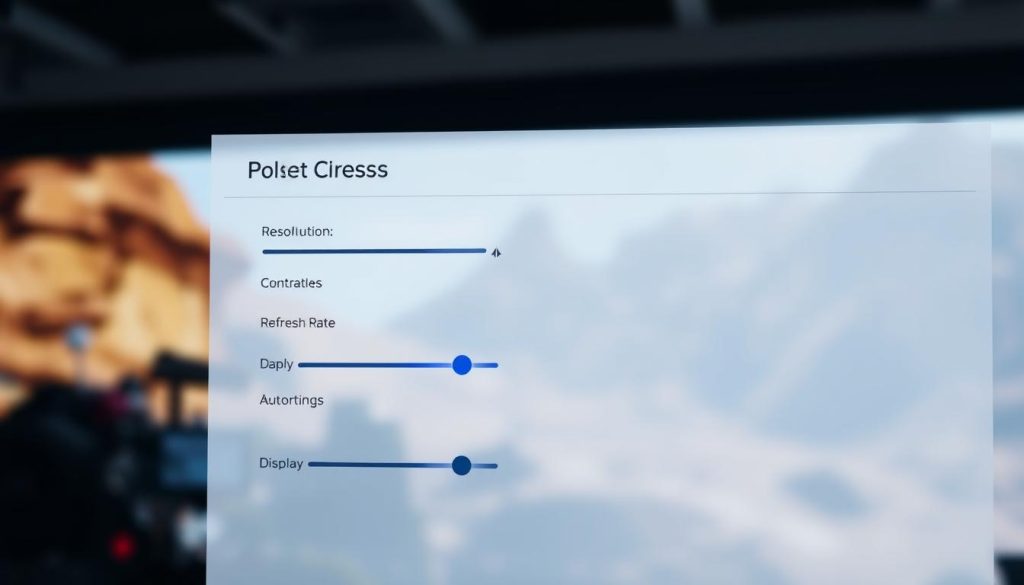Maximizing game windows can greatly improve your gaming experience. Fullscreen mode offers an immersive environment with better graphics and fewer distractions1. Most games have settings to switch between full screen and windowed mode1.
Many gamers struggle to maximize game windows effectively. Half of players face issues with full-screen optimizations in Windows1. Learning the right techniques can help optimize your gaming setup.
Display settings are crucial for achieving perfect full-screen mode. Some users have display scales above 100%, causing full-screen mode problems1. Proper setup ensures a smooth gaming experience.
Principais conclusões
- Fullscreen mode provides an immersive gaming experience
- Most games offer built-in display setting options
- Display scaling can impact full-screen functionality
- Keyboard shortcuts can quickly toggle screen modes
- Graphics driver updates can resolve screen issues
Basic Keyboard Shortcuts for Full-Screen Gaming
Keyboard shortcuts offer quick solutions for switching between windowed and full-screen modes. These commands help gamers optimize their Game Resolution Settings easily. Mastering these shortcuts can enhance your gaming experience significantly.
Gamers can adjust their Game Display Settings using various methods. The best approach depends on your operating system. Let’s explore some useful shortcuts for different platforms.
Windows Keyboard Commands
Windows users have powerful shortcuts for full-screen gaming. These commands can make your gaming sessions more enjoyable and efficient.
- F11: Activates full-screen mode in most applications2
- Alt + Enter: Specifically designed for games and Terminal applications2
- Windows key + Up Arrow: Maximizes current window
Mac-Specific Shortcuts
Mac gamers can use these unique full-screen commands. They’re designed to work seamlessly with macOS.
- Command + Control + F: Universal full-screen shortcut
- Fn + F: Alternative method for specific applications
- Green button in top-left corner: Quick full-screen toggle
Troubleshooting Shortcut Issues
Sometimes, keyboard shortcuts might not work as expected. Here are some Windowed Mode alternatives to try:
| Issue | Solution |
|---|---|
| Shortcut not working | Check game settings manually |
| Partial screen display | Adjust display resolution settings |
| Unresponsive shortcut | Restart game or update graphics drivers |
Pro tip: Check your game’s compatibility with these universal shortcuts3. Not all games support every shortcut, so it’s best to verify first.
How to Fullscreen a Game Through In-Game Settings
Tweaking game display settings can boost your gaming experience. Most modern games offer easy ways to adjust screen modes within their video settings. This process optimizes Video Output Configuration for better gameplay.
- Open the game’s main menu
- Navigate to Video or Display settings
- Look for Screen Scaling Options or Display Mode
- Select Fullscreen mode
- Save changes and restart the game
Knowing different display modes helps with Aspect Ratio Adjustment. Games usually offer three main modes:
| Mode | Características | Performance Impact |
|---|---|---|
| Fullscreen | Exclusive game display | Highest performance |
| Windowed | Game in window | Lower performance |
| Borderless Windowed | Seamless window | Moderate performance |
Most games (70-80%) include display settings for mode switching1. If you face issues, check game docs or support forums. They can offer specific help for your game4.
Display Settings and Resolution Adjustments
Mastering display settings is key to an immersive gaming experience. Gamers can boost visual performance by tweaking screen resolution and monitor setups5. Matching game resolution to your monitor’s native resolution ensures the sharpest visuals5.
Multi-monitor setups need smart configuration. Set display scale to 100% and pick your main screen to avoid visual hiccups. Consider resolution scaling for consistent visuals across different displays6.
Most games default to fullscreen mode with auto aspect ratio6. Fine-tune dynamic resolution and refresh rate to match your hardware5. This enhances your gaming experience.
Boost performance by managing display settings actively. Update graphics drivers regularly. Close background apps when gaming. Try running games in compatibility mode for smoother visuals5.
Perguntas frequentes
What are the benefits of playing games in fullscreen mode?
How do I quickly switch a game to fullscreen using keyboard shortcuts?
What’s the difference between fullscreen, windowed, and borderless windowed modes?
Why won’t my game go into fullscreen mode?
How can I adjust my game’s resolution for the best fullscreen experience?
Can I use fullscreen mode with multiple monitors?
What should I do if my game keeps minimizing when in fullscreen mode?
Are there performance differences between fullscreen and borderless windowed modes?
Links de origem
- How to Fix Games Not Opening in Full Screen Mode on Windows – https://www.makeuseof.com/games-not-opening-full-screen-windows/
- Master Windows 11: 4 Easy Ways to Go Full Screen – https://www.lifewire.com/go-full-screen-windows-11-7852631
- Is there a keyboard shortcut to maximize the Game window in Unity in Play Mode? – https://stackoverflow.com/questions/54431635/is-there-a-keyboard-shortcut-to-maximize-the-game-window-in-unity-in-play-mode
- How To Fullscreen A Game Windows 11 – https://ms.codes/blogs/windows/how-to-fullscreen-a-game-windows-11?srsltid=AfmBOorQJ9kX8Uct9MKeW0YLKJku6XUWhMrpfmlKCBSFUcO0L0GMZXfe
- How To Fullscreen A Game Windows 11 – https://ms.codes/blogs/windows/how-to-fullscreen-a-game-windows-11?srsltid=AfmBOopdBWx_lKV7WBQnqcO1nyu56T_AComFfR0pFsQRU5UmiPKOUbZC
- F1® 22 Video Mode For PC – An Official EA Site – https://www.ea.com/able/resources/f1-22/pc/video-mode