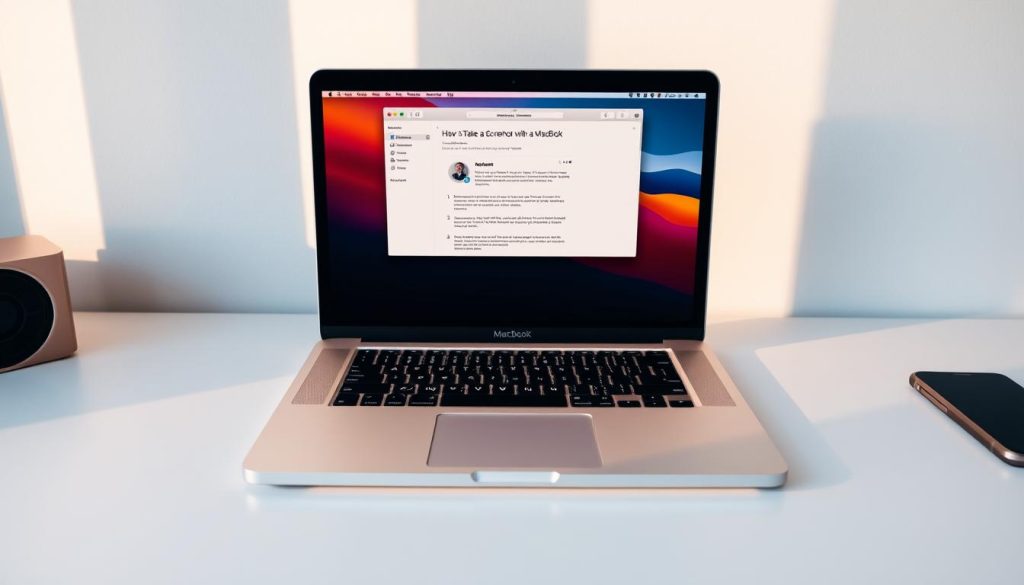Захват экрана вашего MacBook — это важный навык для повышения производительности и коммуникации. Делать снимки экрана — это просто и эффективно, независимо от модели вашего MacBook1. Пользователи могут быстро захват экрана содержание с использованием различных методов2.
MacBooks поставляются со встроенными инструментами для создания скриншотов, которые работают на всех системах Mac. Вы можете легко делать скриншоты, используя сочетания клавиш или специальные приложения3. Процесс разработан так, чтобы быть удобным для всех.1.
Вы можете делать скриншоты целых экранов, определенных областей или отдельных окон с помощью правильных методов. Эти методы создания скриншотов MacBook интуитивно понятны и могут ускорить ваш цифровой рабочий процесс2.
Ключевые выводы
- MacBook поддерживает несколько методов создания снимков экрана
- Встроенные инструменты работают на разных моделях Mac
- Сочетания клавиш обеспечивают быстрые возможности захвата экрана
- Скриншоты можно делать как для всего экрана, так и для отдельных его областей.
- Сделайте снимок экрана с помощью MacBook легко и эффективно
Основные методы создания скриншотов с использованием сочетаний клавиш
Снимок экрана MacBook Методы могут улучшить ваш цифровой рабочий процесс. Скриншоты фиксируют важную информацию, делятся визуальными деталями и создают запоминающуюся документацию4.
Пользователи MacBook имеют несколько вариантов скриншотов для быстрого и легкого захвата. Встроенные возможности интуитивно понятны и универсальны для различных нужд5.
Захват всего экрана
Чтобы принять полную снимок экрана на macOS, нажимать Shift + Command + 3. Эта комбинация клавиш фиксирует все, что находится на вашем экране.4.
Скриншот автоматически сохраняется на рабочем столе. Имя файла содержит дату и время.4.
Создание снимков экрана выбранных областей
Для точных снимков используйте Shift + Command + 4. Ваш курсор становится перекрестием.5.
Перетащите, чтобы выбрать область экрана, которую вы хотите захватить.
- Щелкните и перетащите, чтобы определить область захвата.
- Отпустите кнопку мыши, чтобы сделать снимок экрана.
- Скриншот автоматически сохраняется на рабочем столе
Методы захвата окон и меню
Чтобы сделать снимок экрана определенного окна или меню, нажмите Shift + Command + 4, затем пробел. Ваш курсор изменится на значок камеры.5.
Щелкните по нужному окну или меню, снимок которого вы хотите сделать.
Совет профессионала: Снимок экрана MacBook Методы становятся более интуитивными с практикой!
Современные версии macOS предлагают мощные возможности скриншотов. Они делают визуальную коммуникацию и документирование проще, чем когда-либо4.
Как сделать снимок экрана на MacBook с помощью приложения Screenshot
Встроенный в MacBook инструмент для захвата экрана позволяет легко делать снимки экрана. инструменты для создания снимков экрана macOS предлагают простой в использовании интерфейс для захвата экрана. функциональность скриншота всего в нескольких кликах от вас6.
Чтобы открыть приложение «Снимок экрана», нажмите Shift-Command-5. Эта комбинация клавиш открывает панель с несколькими параметрами захвата.7.
Утилита захвата экрана предлагает несколько мощных функций:
- Сделать снимок всего экрана
- Выберите определенные области экрана
- Запись видео с экрана
- Настройте параметры скриншота
Вы можете сохранять скриншоты в различных местах, таких как Рабочий стол, Документы или Буфер обмена. Скриншоты автоматически именуются с отметкой времени68.
После захвата появляется плавающая миниатюра для быстрого редактирования или публикации. Вы можете установить такие параметры, как задержка захвата в 5 или 10 секунд7.
Совет профессионала: изучите расширенные настройки приложения «Снимок экрана», чтобы персонализировать процесс захвата экрана!
Расширенные функции создания скриншотов и инструменты редактирования
Скриншот MacBook Pro Инструменты предлагают больше, чем просто захват изображения. Они предоставляют надежные возможности редактирования для профессиональных визуальных ресурсов. Пользователи могут получить доступ к этим функциям сразу после захвата изображения.
Панель инструментов Markup упрощает аннотирование скриншотов на MacBook. Пользователи могут добавлять стрелки, текст, фигуры и комментарии к своим визуальным эффектам. Приложение Preview предлагает дополнительные инструменты редактирования для основных настроек.
Нажатие Command (⌘) + T открывает панель инструментов разметки. Это обеспечивает быстрый доступ к инструментам аннотации для улучшения снимков экрана.
Snagit предлагает профессиональные инструменты разметки для расширенного редактирования. Его функция Simplify блокирует нежелательный текст. Инструмент Smart Move позволяет пользователям переставлять элементы на снимках экрана.
Функции скриншотов MacBook упрощают управление файлами. Рабочий стол — это место сохранения по умолчанию, но пользователи могут изменить это. Скриншоты называются «ScreenShot» с указанием даты и времени.
Эти мощные инструменты делают создание и управление скриншотами интуитивно понятными. Они легко интегрируются в цифровые рабочие процессы, повышая производительность9.
Часто задаваемые вопросы
Какой самый быстрый способ сделать снимок экрана на моем MacBook?
Как сделать снимок экрана только определенной части экрана?
Есть ли способ сделать снимок экрана определенного окна или меню?
Что такое приложение «Снимок экрана» и как к нему получить доступ?
Могу ли я редактировать скриншоты сразу после их создания?
Где по умолчанию сохраняются мои скриншоты?
Могу ли я изменить формат файла скриншотов?
Одинаковы ли эти методы создания снимков экрана для всех моделей MacBook?
Как сделать снимок экрана на MacBook без использования сочетаний клавиш?
Можно ли установить таймер для снимков экрана?
Ссылки на источники
- Как сделать снимок экрана на Mac: полное руководство – https://www.techsmith.com/blog/how-to-screenshot-on-mac/?srsltid=AfmBOorjZLuZTIb-e5pbL0moO4ymb85lxAQtKzt0nOxQEtyhFXYIc2hR
- 5 способов сделать снимок экрана на компьютере Mac – https://www.businessinsider.com/guides/tech/how-to-screenshot-on-mac
- Сделайте снимок экрана с помощью MacBook: 10 простых способов – https://www.wikihow.com/Take-a-Screenshot-with-a-MacBook
- Как делать снимки экрана на Mac с помощью сочетаний клавиш и инструментов – https://news.macgasm.net/tips/how-to-screenshot-on-mac/
- Как сделать снимок экрана на Mac (5 простых способов с сочетаниями клавиш) – https://zight.com/blog/how-to-take-screenshot-on-mac/
- Делайте снимки экрана или записи экрана на Mac – https://support.apple.com/guide/mac-help/take-a-screenshot-mh26782/mac
- Как сделать снимок экрана на Mac: 4 простых способа сделать это – https://www.cnet.com/tech/computing/how-to-screenshot-on-mac-4-simple-ways-to-do-it/
- Сделайте снимок экрана на Mac – Поддержка Apple – https://support.apple.com/en-us/102646
- Как редактировать скриншоты на Mac: 2 способа + советы – https://screenrec.com/screenshot-tool/how-to-edit-screenshots-on-mac/