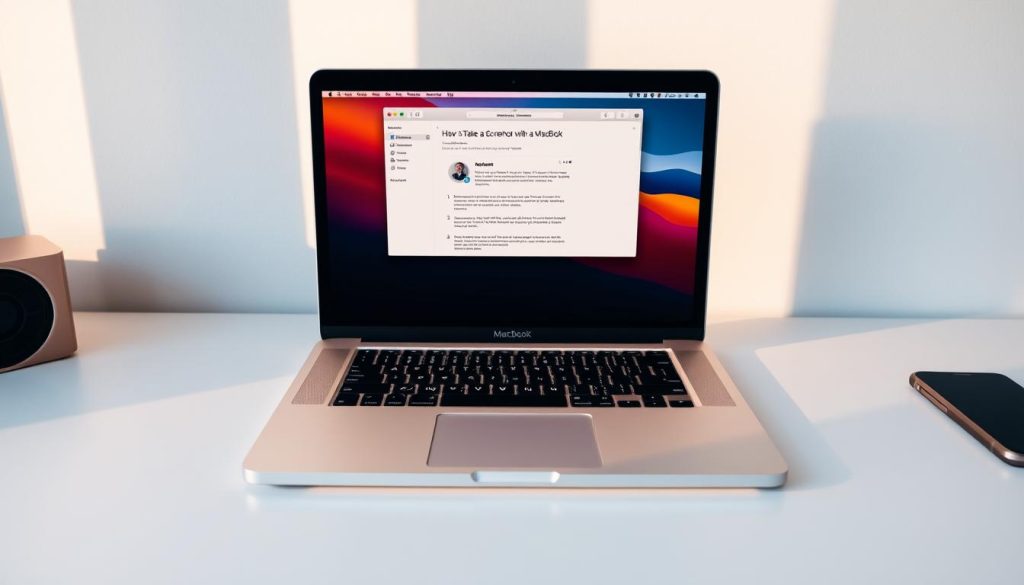Зйомка екрана вашого MacBook є важливою навичкою для підвищення продуктивності та спілкування. Робити знімки екрана – це просто й потужно, незалежно від моделі MacBook1. Користувачі можуть швидко знімок екрана зміст за допомогою різних методів2.
У MacBook є вбудовані інструменти для створення знімків екрана, які працюють на всіх системах Mac. Ви можете легко робити знімки екрана за допомогою комбінацій клавіш або спеціальних програм3. Процес розроблено таким чином, щоб бути зручним для всіх1.
Ви можете зробити скріншот цілих екранів, окремих областей або окремих вікон за допомогою правильних прийомів. Ці методи створення скріншотів MacBook є інтуїтивно зрозумілими та можуть покращити ваш цифровий робочий процес2.
Ключові висновки
- MacBooks підтримують кілька методів знімків екрана
- Вбудовані інструменти працюють на різних моделях Mac
- Комбінації клавіш забезпечують швидкі параметри захоплення екрана
- Скріншоти можна робити як цілих екранів, так і окремих ділянок
- Зробіть знімок екрана за допомогою MacBook легко та ефективно
Основні методи створення знімків екрана за допомогою комбінацій клавіш
Знімок екрана MacBook техніки можуть покращити ваш цифровий робочий процес. Скріншоти фіксують важливу інформацію, передають візуальні деталі та створюють пам’ятну документацію4.
Користувачі MacBook мають кілька варіантів знімків екрана для швидкого та легкого захоплення. Вбудовані можливості інтуїтивно зрозумілі та універсальні для різних потреб5.
Захоплення всього екрана
Взяти повний знімок екрана в macOS, натисніть Shift + Command + 3. Цей ярлик знімає все на вашому екрані4.
Скріншот автоматично зберігається на робочому столі. У назві файлу вказано дату й час4.
Створення скріншотів вибраних областей
Для точних захоплень використовуйте Shift + Command + 4. Курсор стане перехрестям5.
Перетягніть, щоб вибрати область екрана, яку потрібно захопити.
- Натисніть і перетягніть, щоб визначити область захоплення
- Відпустіть кнопку миші, щоб зробити знімок екрана
- Скріншот автоматично зберігається на робочому столі
Техніка захоплення вікон і меню
Щоб зробити скріншот певного вікна або меню, натисніть Shift + Command + 4, потім пробіл. Ваш курсор зміниться на значок камери5.
Клацніть саме те вікно чи меню, яке потрібно захопити.
Порада професіонала: Знімок екрана MacBook техніки стають більш інтуїтивно зрозумілими з практикою!
Сучасні версії macOS пропонують потужні можливості створення скріншотів. Вони роблять візуальну комунікацію та документування легшими, ніж будь-коли4.
Як зробити знімок екрана на MacBook за допомогою програми Screenshot
Вбудований інструмент захоплення екрана MacBook робить знімки екрана легкими. The інструменти для скріншотів macOS пропонує простий у використанні інтерфейс для захоплення вашого екрана. The функція знімка екрана знаходиться всього за кілька кліків6.
Щоб відкрити програму Screenshot, натисніть Shift-Command-5. Цей ярлик відкриває панель із кількома параметрами зйомки7.
Утиліта захоплення екрана пропонує кілька потужних функцій:
- Захопити весь екран
- Виберіть окремі області екрана
- Записуйте відео з екрана
- Налаштувати параметри знімка екрана
Ви можете зберігати знімки екрана в різних місцях, наприклад на робочому столі, у документах або буфері обміну. Скріншотам автоматично присвоюється назва з міткою часу68.
Після зйомки з’являється плаваюча мініатюра для швидкого редагування або спільного використання. Ви можете встановити такі параметри, як 5 або 10-секундна затримка зйомки7.
Порада професіонала: ознайомтеся з розширеними налаштуваннями програми «Знімок екрана», щоб налаштувати знімок екрана!
Розширені функції знімків екрана та інструменти редагування
Скріншот MacBook Pro інструменти пропонують більше, ніж просто зйомку зображень. Вони забезпечують надійні можливості редагування візуальних ресурсів професійної якості. Користувачі можуть отримати доступ до цих функцій одразу після зйомки зображення.
Панель інструментів «Розмітка» полегшує анотацію знімка екрана на MacBook. Користувачі можуть додавати стрілки, текст, фігури та коментарі до своїх візуальних елементів. Програма Preview пропонує додаткові інструменти редагування для базових коригувань.
Натискання Command (⌘) + T відкриває панель інструментів Markup. Це забезпечує швидкий доступ до інструментів анотацій для покращення знімків екрана.
Snagit пропонує професійні інструменти розмітки для розширеного редагування. Його функція Simplify блокує небажаний текст. Інструмент Smart Move дозволяє користувачам змінювати порядок елементів на знімках екрана.
Функції скріншотів MacBook спрощують керування файлами. Розташуванням збереження за замовчуванням є робочий стіл, але користувачі можуть це змінити. Знімки екрана мають назву «ScreenShot», а також дату й час.
Ці потужні інструменти роблять створення знімків екрана та керування ними інтуїтивно зрозумілими. Вони легко інтегруються в цифрові робочі процеси, підвищуючи продуктивність9.
FAQ
Який найшвидший спосіб зробити знімок екрана на моєму MacBook?
Як я можу зробити скріншот лише певної частини екрана?
Чи є спосіб зробити скріншот певного вікна чи меню?
Що таке програма Screenshot і як до неї отримати доступ?
Чи можу я редагувати свої знімки екрана відразу після їх створення?
Де мої скріншоти зберігаються за умовчанням?
Чи можу я змінити формат файлу моїх знімків екрана?
Чи однакові ці методи створення скріншотів на всіх моделях MacBook?
Як зробити знімок екрана на MacBook без використання комбінацій клавіш?
Чи можу я встановити таймер для скріншотів?
Посилання на джерело
- Як зробити знімок екрана на Mac: повний посібник – https://www.techsmith.com/blog/how-to-screenshot-on-mac/?srsltid=AfmBOorjZLuZTIb-e5pbL0moO4ymb85lxAQtKzt0nOxQEtyhFXYIc2hR
- 5 способів зробити знімок екрана на комп’ютері Mac – https://www.businessinsider.com/guides/tech/how-to-screenshot-on-mac
- Зробіть знімок екрана за допомогою MacBook: 10 простих способів – https://www.wikihow.com/Take-a-Screenshot-with-a-MacBook
- Як робити знімки екрана на Mac за допомогою ярликів та інструментів – https://news.macgasm.net/tips/how-to-screenshot-on-mac/
- Як зробити знімок екрана на Mac (5 простих способів за допомогою ярликів) – https://zight.com/blog/how-to-take-screenshot-on-mac/
- Робіть знімки екрана або записи екрана на Mac – https://support.apple.com/guide/mac-help/take-a-screenshot-mh26782/mac
- Як зробити знімок екрана на Mac: 4 прості способи зробити це – https://www.cnet.com/tech/computing/how-to-screenshot-on-mac-4-simple-ways-to-do-it/
- Зробіть знімок екрана на Mac – Служба підтримки Apple – https://support.apple.com/en-us/102646
- Як редагувати знімки екрана на Mac: 2 способи + поради – https://screenrec.com/screenshot-tool/how-to-edit-screenshots-on-mac/