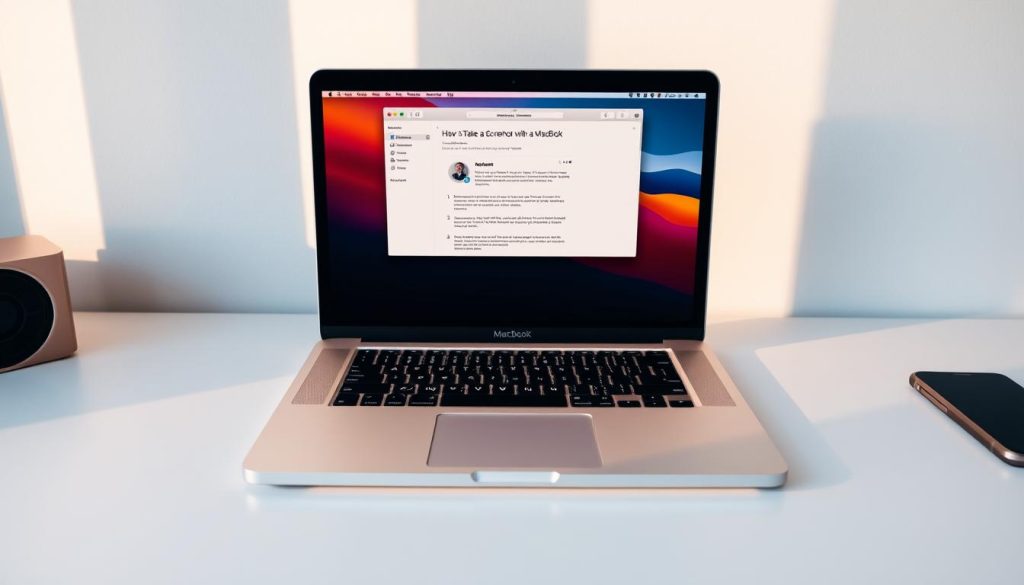Het vastleggen van uw MacBook-scherm is een cruciale vaardigheid voor het stimuleren van productiviteit en communicatie. Het maken van screenshots is eenvoudig en krachtig, ongeacht uw MacBook-model1Gebruikers kunnen snel scherm vastleggen inhoud met behulp van verschillende methoden2.
MacBooks worden geleverd met ingebouwde screenshottools die op alle Mac-systemen werken. U kunt eenvoudig screenshots maken met behulp van sneltoetsen of speciale applicaties3Het proces is ontworpen om voor iedereen gebruiksvriendelijk te zijn1.
U kunt volledige schermen, specifieke gebieden of individuele vensters screenshotten met de juiste technieken. Deze MacBook-screenshotmethoden zijn intuïtief en kunnen uw digitale workflow een boost geven2.
Belangrijkste punten
- MacBooks ondersteunen meerdere schermafbeeldingsmethoden
- Ingebouwde tools werken op verschillende Mac-modellen
- Sneltoetsen bieden snelle opties voor schermopnamen
- Er kunnen screenshots worden gemaakt van hele schermen of specifieke gebieden
- Maak een screenshot met een MacBook is eenvoudig en efficiënt
Basismethoden voor schermafbeeldingen met behulp van sneltoetsen
MacBook-schermafbeelding technieken kunnen uw digitale workflow een boost geven. Screenshots leggen belangrijke info vast, delen visuele details en creëren gedenkwaardige documentatie4.
MacBook-gebruikers hebben meerdere screenshotopties voor snelle en gemakkelijke vastleggingen. De ingebouwde mogelijkheden zijn intuïtief en veelzijdig voor verschillende behoeften5.
Het hele scherm vastleggen
Om een volledige screenshot op macOS, druk op Shift + Command + 3. Deze snelkoppeling legt alles op uw scherm vast4.
De screenshot wordt automatisch op uw bureaublad opgeslagen. De bestandsnaam toont de datum en tijd4.
Screenshots maken van geselecteerde gebieden
Voor nauwkeurige opnamen gebruikt u Shift + Command + 4. Uw cursor wordt een kruisdraad5.
Sleep om het schermgebied te selecteren dat u wilt vastleggen.
- Klik en sleep om het vastleggebied te definiëren
- Laat de muisknop los om een screenshot te maken
- Schermafbeelding wordt automatisch op het bureaublad opgeslagen
Technieken voor het vastleggen van vensters en menu's
Om een screenshot te maken van een specifiek venster of menu, drukt u op Shift + Command + 4, dan spatiebalk. Uw cursor verandert in een camera-icoontje5.
Klik op het exacte venster of menu dat u wilt vastleggen.
Professionele tip: MacBook-schermafbeelding Technieken worden intuïtiever met oefening!
Moderne macOS-versies bieden krachtige screenshotmogelijkheden. Ze maken visuele communicatie en documentatie eenvoudiger dan ooit4.
Hoe maak je een screenshot met een MacBook met behulp van de Screenshot-app
Met de ingebouwde schermopnametool van MacBook is het maken van screenshots een fluitje van een cent. macOS screenshot-hulpmiddelen bieden een eenvoudig te gebruiken interface voor het vastleggen van uw scherm. De screenshot functionaliteit is slechts een paar klikken verwijderd6.
Om de Screenshot-app te openen, drukt u op Shift-Command-5. Deze snelkoppeling brengt een paneel met meerdere opname-opties naar voren7.
Het hulpprogramma voor schermopname biedt verschillende krachtige functies:
- Leg het hele scherm vast
- Selecteer specifieke schermgebieden
- Schermvideo's opnemen
- Schermafbeeldinginstellingen aanpassen
U kunt screenshots opslaan op verschillende plekken, zoals Bureaublad, Documenten of Klembord. Screenshots krijgen automatisch een naam met een tijdstempel68.
Na het vastleggen verschijnt er een zwevende miniatuur voor snelle bewerking of delen. U kunt opties instellen zoals een vastlegvertraging van 5 of 10 seconden7.
Pro tip: Ontdek de geavanceerde instellingen van de Screenshot-app om uw schermopname-ervaring te personaliseren!
Geavanceerde schermafbeeldingfuncties en bewerkingshulpmiddelen
Schermafbeelding van MacBook Pro tools bieden meer dan alleen basisafbeeldingsvastlegging. Ze bieden robuuste bewerkingsopties voor visuele middelen van professionele kwaliteit. Gebruikers hebben direct na het vastleggen van een afbeelding toegang tot deze functies.
De Markup-werkbalk maakt screenshot-annotaties eenvoudig op MacBook. Gebruikers kunnen pijlen, tekst, vormen en opmerkingen toevoegen aan hun visuals. De Preview-app biedt extra bewerkingstools voor basisaanpassingen.
Door op Command (⌘) + T te drukken, wordt de Markup-werkbalk geopend. Dit geeft snelle toegang tot annotatietools voor het verbeteren van schermafbeeldingen.
Snagit biedt professionele mark-up tools voor geavanceerde bewerking. De Simplify-functie blokkeert ongewenste tekst. Met de Smart Move-tool kunnen gebruikers elementen in screenshots herschikken.
De screenshotfuncties van MacBook maken bestandsbeheer eenvoudig. Het bureaublad is de standaardopslaglocatie, maar gebruikers kunnen dit wijzigen. Screenshots worden 'ScreenShot' genoemd, plus de datum en tijd.
Deze krachtige tools maken het maken en beheren van screenshots intuïtief. Ze integreren naadloos in digitale workflows, wat de productiviteit verbetert.9.
Veelgestelde vragen
Wat is de snelste manier om een screenshot te maken op mijn MacBook?
Hoe kan ik een screenshot maken van slechts een specifiek deel van mijn scherm?
Is er een manier om een screenshot te maken van een specifiek venster of menu?
Wat is de Screenshot-app en hoe krijg ik er toegang toe?
Kan ik mijn screenshots direct bewerken nadat ik ze heb gemaakt?
Waar worden mijn screenshots standaard opgeslagen?
Kan ik het bestandsformaat van mijn schermafbeeldingen wijzigen?
Zijn deze schermafbeeldingsmethoden hetzelfde op alle MacBook-modellen?
Hoe maak ik een screenshot op een MacBook zonder sneltoetsen te gebruiken?
Kan ik een timer instellen voor schermafbeeldingen?
Bronkoppelingen
- Hoe maak je een screenshot op Mac: de complete gids – https://www.techsmith.com/blog/how-to-screenshot-on-mac/?srsltid=AfmBOorjZLuZTIb-e5pbL0moO4ymb85lxAQtKzt0nOxQEtyhFXYIc2hR
- 5 manieren om een screenshot te maken op een Mac-computer – https://www.businessinsider.com/guides/tech/how-to-screenshot-on-mac
- Een screenshot maken met een MacBook: 10 eenvoudige manieren – https://www.wikihow.com/Take-a-Screenshot-with-a-MacBook
- Hoe u screenshots op Mac maakt met behulp van snelkoppelingen en hulpmiddelen – https://news.macgasm.net/tips/how-to-screenshot-on-mac/
- Hoe maak je een screenshot op Mac (5 eenvoudige manieren met snelkoppelingen) – https://zight.com/blog/how-to-take-screenshot-on-mac/
- Maak screenshots of schermopnames op Mac – https://support.apple.com/guide/mac-help/take-a-screenshot-mh26782/mac
- Hoe maak je een screenshot op een Mac: 4 eenvoudige manieren om dit te doen – https://www.cnet.com/tech/computing/how-to-screenshot-on-mac-4-simple-ways-to-do-it/
- Een screenshot maken op Mac – Apple Support – https://support.apple.com/en-us/102646
- Hoe u schermafbeeldingen op Mac kunt bewerken: 2 manieren + tips – https://screenrec.com/screenshot-tool/how-to-edit-screenshots-on-mac/