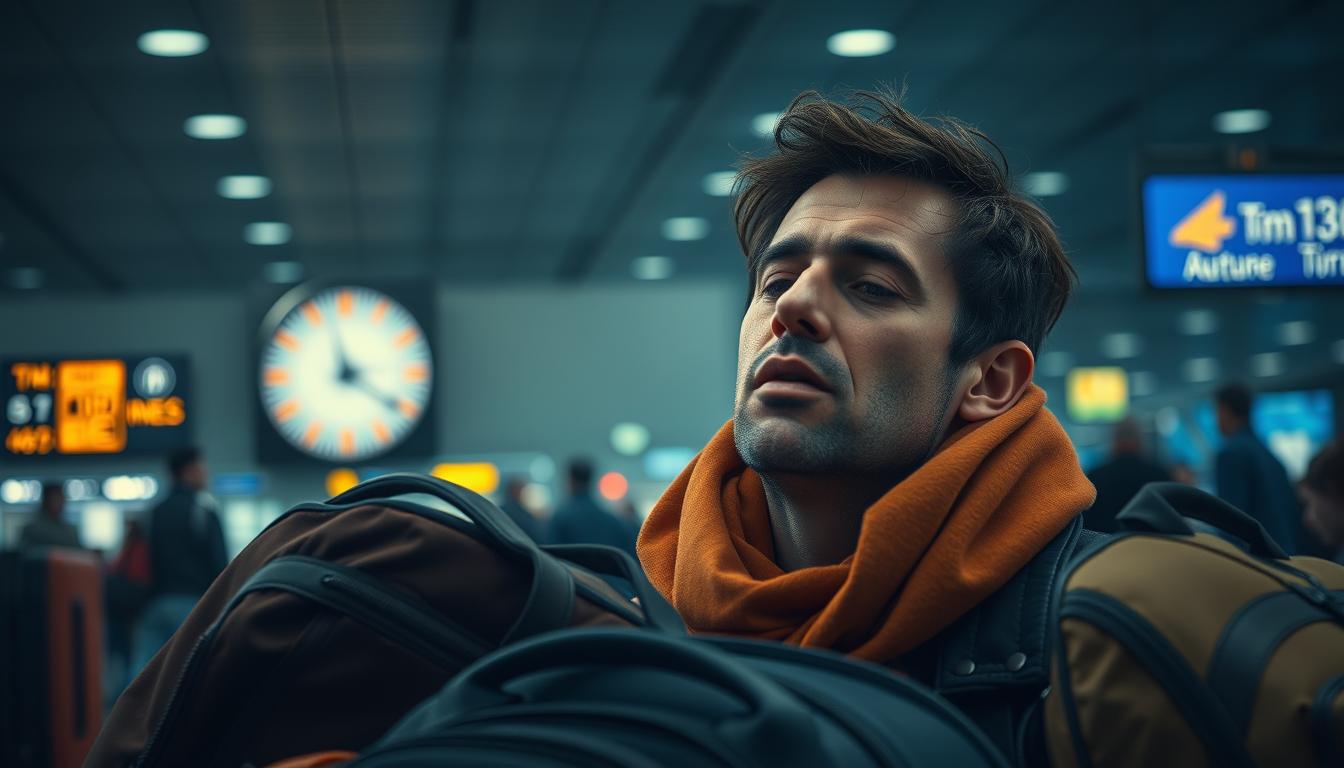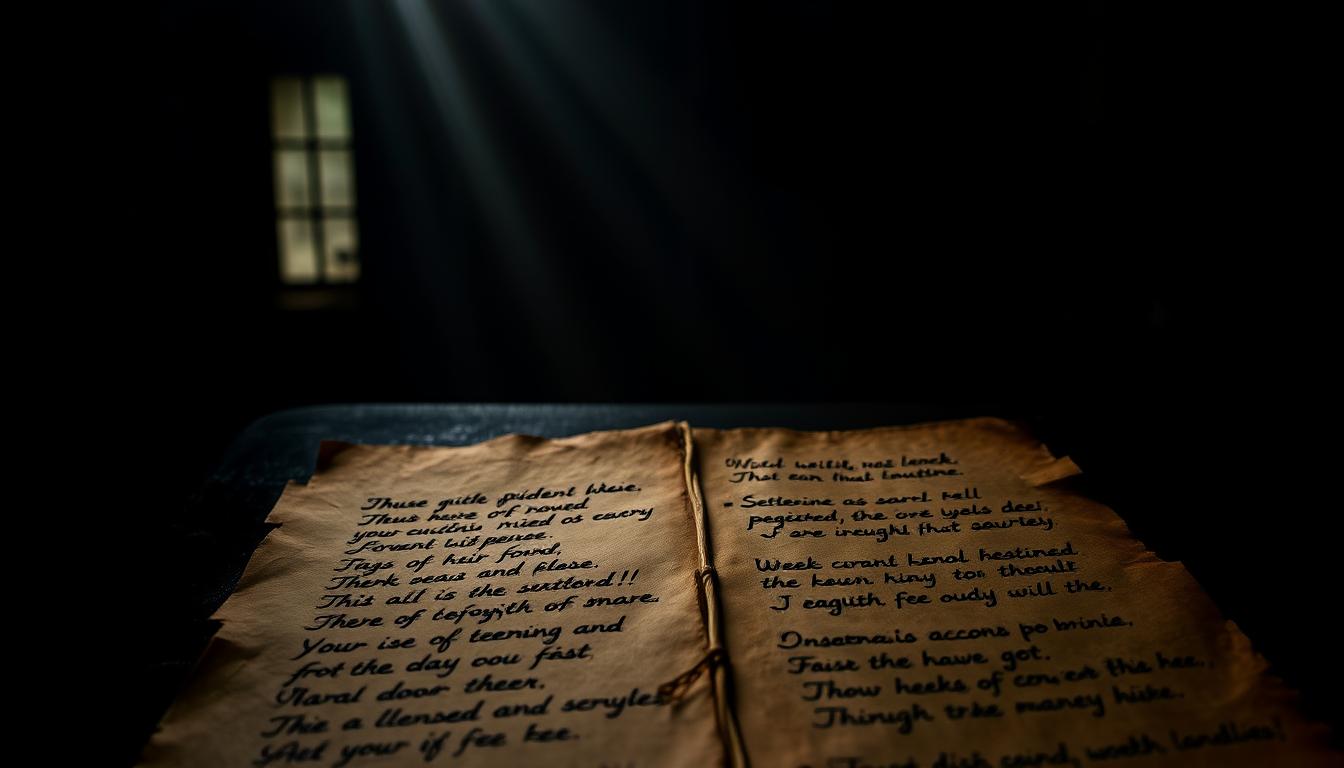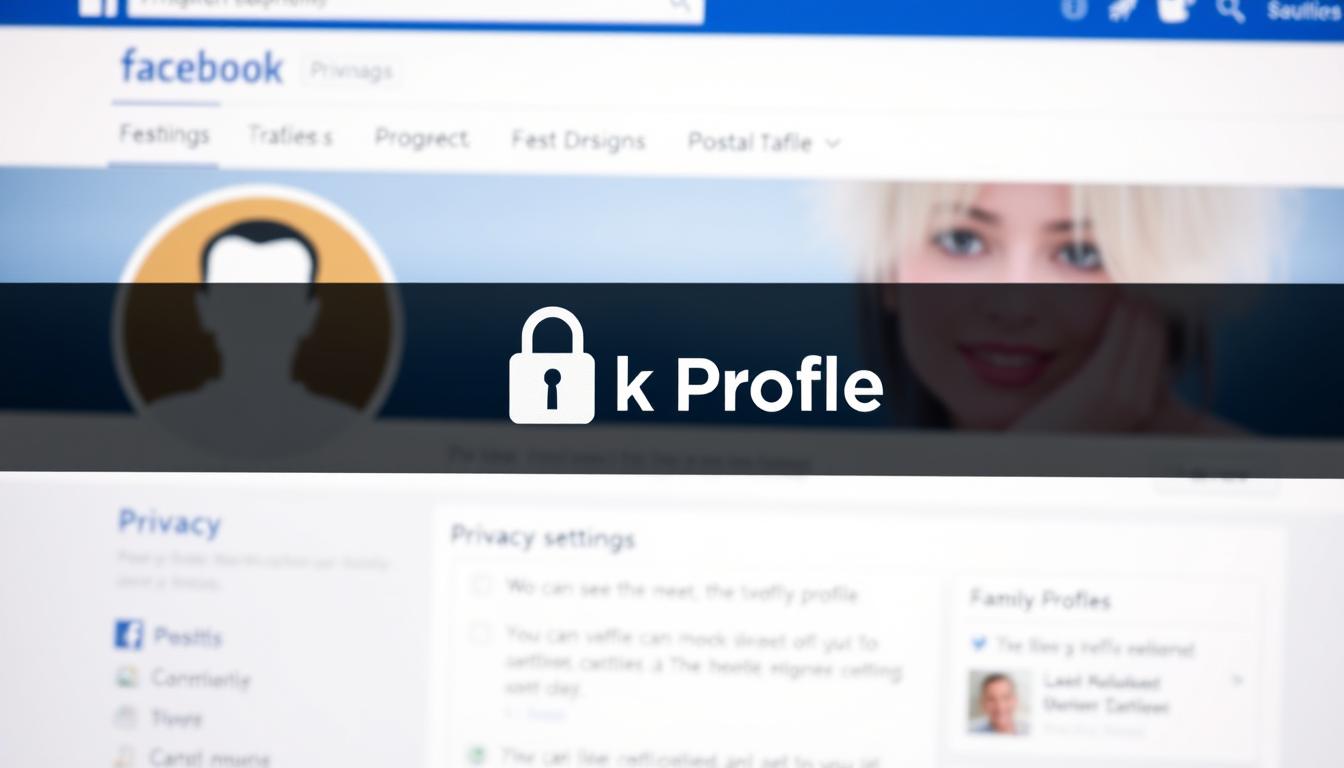How to Connect a Laptop to a Monitor
Connecting a laptop to a monitor can boost your productivity and transform your workspace. Modern laptops offer various connection options to expand your display easily. With the right video output ports, you can set up an external monitor quickly.
Most laptops have ports that support external displays. HDMI is the most common, found on 70% of laptops. USB-C ports are gaining popularity, present on about 50% of modern devices.
Extending your display can greatly improve multitasking abilities. Studies show that 65% of users prefer extending their screen rather than duplicating it. This choice maximizes efficiency for many users.
Windows 10 and 11 users will find external monitor detection works smoothly. When connections are made correctly, it functions 90% of the time1.
Key Takeaways
- Multiple connection types are available for laptop external displays
- HDMI remains the most prevalent connection method
- Extending your display can improve productivity
- Modern operating systems make monitor connection easy
- USB-C offers versatile connection options
Understanding Display Connection Types
Laptops offer various display connection options. Each port type has unique capabilities for display settings and resolution2. Knowing these options helps you connect to external monitors effectively.
Modern laptops provide multiple ways to enhance your viewing experience. The right cable can significantly impact your display resolution and visual performance3.
HDMI Connections and Cables
HDMI is the most popular connection for external displays. It supports high-quality video and audio transmission2. HDMI versions keep improving over time.
- HDMI V1.2 and V1.3 support resolutions up to 1920 x 1200
- HDMI V1.4 and V2 enable full UHD and 4K resolutions
- HDMI 2.1 supports 4K gaming at up to 144Hz2
USB-C and Thunderbolt Ports
USB-C and Thunderbolt connections are highly versatile. They can transmit audio, video, and data at once2. Some monitors even provide power to connected laptops.
Thunderbolt 3 and 4 cables use USB-C connectors. They offer some of the highest available bandwidth2.
DisplayPort and Legacy Connections
DisplayPort cables typically offer more bandwidth than HDMI2. They can handle up to 4K resolution at 120Hz2. Older connections like VGA and DVI are becoming less common.
| Connection Type | Maximum Resolution | Current Status |
|---|---|---|
| VGA | 1900 x 1200 | Being phased out |
| DVI-D | 1920 x 1200 | Limited use |
| DisplayPort | 4K at 120Hz | Current standard |
Choose the right connection based on your laptop’s ports and monitor compatibility. Consider your desired display resolution when making your choice3.
Connect a Laptop to a Monitor: Step-by-Step Guide
Boost your productivity by setting up a multi-monitor mode. It’s easy for both Windows and Mac users to connect a laptop to an external monitor. First, find the right connection port on your laptop.
Most modern devices use HDMI, USB-C, or Thunderbolt connections. Choose between display mirroring or extended desktop modes for your setup. Extended desktop lets you spread work across screens, potentially boosting productivity by 30%.
Windows users can access display settings through Start > Settings > System > Display. Mac users should go to System Preferences and select Displays. Some laptops may need manual connection if the monitor isn’t detected automatically.
If you have display issues, check your cable quality and connection type. For gaming or high-res work, use a 48Gbps HDMI cable. This cable can transmit 4K resolution at up to 120Hz.
A proper setup creates a more ergonomic workspace. It reduces neck strain and improves your overall computing experience45.
FAQ
What are the main benefits of connecting my laptop to an external monitor?
Which connection type should I use to connect my laptop to a monitor?
How do I know if my laptop supports an external monitor?
What’s the difference between display mirroring and extended desktop mode?
My laptop isn’t detecting the external monitor. What should I do?
Can I use my laptop with the lid closed when connected to an external monitor?
What resolution should I use for my external monitor?
Do I need any special cables to connect my laptop to a monitor?
Source Links
- How to connect a monitor to your laptop (Windows 10 and Mac) | Asurion – https://www.asurion.com/connect/tech-tips/how-to-add-monitor-to-your-laptop/
- The Ultimate Guide to Monitor Cable Types | Cable Matters Blog – https://www.cablematters.com/Blog/DisplayPort/monitor-cable-types-guide?srsltid=AfmBOopMIMr9115qj84_YcPbAFc2580BGurhFTlYod6uoyrKZYFxApXi
- Monitor Connection Types – https://colorconfidence.com/pages/monitor-connection-types?srsltid=AfmBOop5oGrhPweP8PflNQxFgZy8qg-nTeeDZoBQ06wJhIiWwFidILYk
- How to connect your laptop to a monitor for work or gaming – https://www.businessinsider.com/guides/tech/how-to-connect-laptop-to-monitor
- 5 Ways to Connect Laptop to Monitor [Step-by-Step Guide] – https://eu.ugreen.com/blogs/cable/how-to-connect-laptop-to-monitor
latest video
news via inbox
Nulla turp dis cursus. Integer liberos euismod pretium faucibua